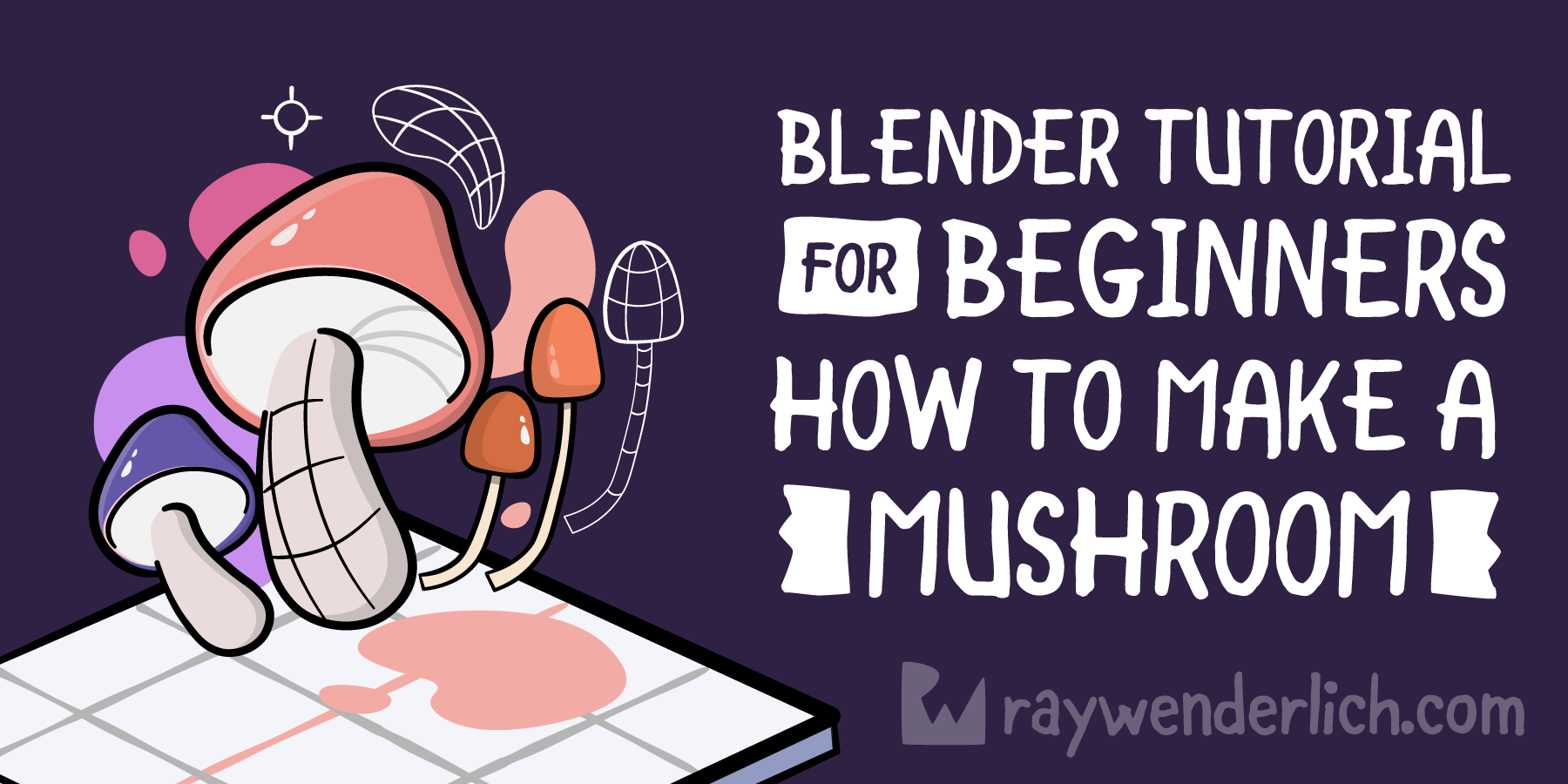
This Blender Interface Tutorial explains everything for beginners how to better understand the interface of Blender and how to configure it properly. Interface is arguably the most important part of any software. Bad interface design can ruin all experience related to using even the most convenient programs. But even a good interface can feel terrible if you do not know how to use it.
Fortunately, Blender has a really good user interface design. Though it is a bit unique, so it can be hard to handle for a beginner. If you opened Blender for the first time – you would better read the Blender Basics Tutorial: Part 1, where we introduce the interface and its very basics. And you can use the How to Move in Blender article to learn moving around the 3D space.
This article we are going a bit deeper and more detailed into the interface. You will learn about:
Learn how to make a 3D mushroom in this Blender tutorial for beginners! 3D Modelling with Blender for Beginners. Making a physical copy using a 3D Printer. In this tutorial you will learn how to take a 3D model from Blender.
- Preferences menu. How to customize Blenderю
- Working with Editors. Deleting them, creating new ones and forming layouts.
- Editor Presets and creating your own workspaces.
- Parameters editor and all you can find there.
Blender Interface Tutorial: Preferences menu
Blender is a very customizable software. You can change everything ranging from button functionality to the whole theme of the interface. For example you can use Maya presets that make Blender feel a lot more like Maya – a very popular 3D software. So if people come into Blender from there – they will be a lot more comfortable.


Let’s start our introduction with customization settings then. Everything about customizing interface to your liking can be found in the Preferences menu. And this menu can be opened from the top bar – Edit dropdown list.
We will give a short explanation to each of the tabs in the Preferences window one by one and what can be done there:
- Interface. Everything about how your interface looks. You can change its size here, change the language, customise pie charts and so on.
- Themes. Use one of the Theme presets or customize it yourself. Change the fonts, colors of the axis and different parts of the interface
- Viewport. What can you see in your 3D Viewport. Which info is shown on the top right. Quality of the anti-aliasing and anisotropic filter.
- Lights. Custom configurations for the Studio, MatCap and HDRI lights.
- Editing. Things that go on while editing objects, such as what data is duplicated together with the object.
- Animation. Customise your timeline and keyframes here.
- Add-ons. One of the most important tabs. You can manage add-ons here, install new ones and delete old ones. There are a lot of useful add-ons available for Blender.
- Input. Change mouse sensitivity, set up the tablet. Also here you can emulate both NumPad and the middle mouse button if you use Blender on the laptop.
- Navigation. Settings for zooming, orbiting and panning.
- Keymap. Change the key-bindings and shortcuts.
- System. Important one. Here you can set up the preference of your rendering device and Video Sequencer, how much memory you allocate for Blender.
- Save & Load. Turn on the auto save, change what is saved in the blend files.
- File Paths. Easy to understand – change where should Blender search for data such as textures, fonts and scripts. Also you can change the output path here.
Blender Interface Tutorial: Editors(windows) and Presets
You should already know that the Blender interface is made out of windows that are called Editors. Editors form the layouts that then can be made into a preset.
Editors
Absolutely every editor can be changed, swapped or even deleted. We already showed how to join two editors in the Blender Basics Tutorial: Part 1. Let’s continue from there, your viewport should be joined with the Timeline editor.
If you right click between two editors you can see a menu that proposes you to make a split, join areas or swap them.
Split options allow you to choose where the window will be split in.
Pressing the left mouse button will split this window into two of the same kind.
After that you can use the button on the top left of any editor to change the editor itself to another one.
New editor can be whatever. For example – Text Editor.
Another way of creating new windows is to put your mouse in the corner of an editor. When the mouse changes to a crosshair – you can click and drag it to the middle of the editor to create a new window.
Furthermore, a lot of the editors also have a bunch of different modes. Modes usually change how the editor works, but it is still the same editor as it was. For example 3D viewport has 6 modes, including the default Object Mode.
To open the mode changing menu, you need to click on the button near the one that changes the editor type.
Editor Presets
As you can understand – editors form a layout of your interface. There are a lot of editors for most different purposes, so all can not be open at the same time. That is why there are a lot of different presets available in the Blender. They are called “workspace”.
You can see workspaces at the top of your Blender window, above the toolbar.
The default preset is the “Layout”. Blender has a bunch of presets built-in that you can use. These presets are targeted for different kinds of work. For example “UV Editing” preset adds UV Editor and changes the 3D viewport to Edit Mode. This creates a comfortable interface for working with UV maps.
Another good example would be the “Shading” workspace. 3D Viewport changes its shading to the material preview and right beneath it you can see the Shader editor for working with textures and materials.
There are also a bunch of additional workspaces that are not shown by default. You can open them by clicking on the plus button at the very right of the workspaces list.
Here you can also create your own presets if you need more than Blender already has. To do that – click Duplicate Current option. This will create a new workspace with the same editors as active one. Then you can change this layout however you like.
After that, if you want to save this workspace, so it would be available each time you open a new Blender scene – you will need to save current interface to a startup file. Canon mx300 printer software, free download for mac. For this go to the File > Defaults > Save Startup File.
Now each time you will open Blender – this will be your startup interface.
Blender Interface:Properties Editor
One of the Editors in Blender can be considered a bit more important. It is the Editor that is present in practically all workspaces – Properties Editor. I suggest we look into each of its tabs and talk about what important you can do there.
- Active Tool and Workspace settings. Here you can change your tool settings mainly. Change the tip of your brush tool and so on.
- Render Properties. Speaks for itself – everything about rendering and rendering settings. Alter the amount of samples or whether you want Ambient Occlusion on your render image.
- Output Properties. Resolution and aspect ratio of your rendered files, frame rates of animation and output file path
- View Layer Properties. Optimize your Passes and select View Layer.
- Scene Properties. What is the main camera of your scene, is there gravity there and which units does the scene use.
- World Properties. Your scene world, its color, lighting it gives and how you see it.
- Object Properties. Transforms of the object, its relation, visibility and how it is displayed.
- Modifier Properties. Here you can manage modifiers of an active object. Add, change or delete them.
- Particle Properties. Manage particles.
- Physics Properties. Add different physics to your object, sucs as make it behave like cloth or fluid.
- Object Constraints Properties. Constraint object to another object. Especially useful to make cameras follow objects while animating.
- Object Data Properties. Change the settings that are specific to your selected object. For lights they would be its power and color, for camera its focal length and depth of field and so on.
- Material Properties. Everything about adding and customizing materials to the objects.
- Texture Properties. Add and customize textures of your brushes.
Conclusion Blender Interface Tutorial
In this article you should have learned more about the Blender interface. What you can do with it, how to customize it for your advantage and create presets.
If you did not do that yet – now would be the best time to go through our four part article series – Blender Basics Tutorial: Creating a 3D House, where you can create your first scene and render it out.
This How to Animate in Blender tutorial teaches you everything a beginner needs to know to start animating in the Blender. Animation is what will make your creations turn to life. And because of that it’s safe to say that it is one of the most important tools available in 3D. This led to the creation of this How to Animate in Blender tutorial, in which you can learn everything a total beginner needs to know to start animating in the Blender. After all, Blender has really good animating tools.
We will jump right away into animating in Blender. If you want to learn the basics of how to use Blender – read out Blender Basics Tutorial series. And How to Move in Blender to learn how to handle 3D space and more around it.
Blender Animation: Keyframes and Timeline
The most important thing to learn Deezer download music. in animation is keyframes. And to work with them you will need to use some sort of Animation Editor. In the Default Blender layout you can find the Timeline Editor at the bottom.
Or for a more comfortable layout you can use the “Animation” workspace at the top of the interface.
Here at the left you have a view from your camera and at the bottom is the Dope Sheet editor, which is basically a bit more advanced Timeline Editor.
Creating Animation
To create your first animation you will need to add your first keyframe. Keyframe is a frame that defines the parameters of your object. Two keyframes that have different parameters of the object will create an animation. Best to see this yourself to understand.
To create a keyframe – select any object that you like, the default cube will do. Then right click on it and select “Insert Keyframe” option or press the shortcut key – [I] for Insert.
Application to download youtube videos for mac. Then in the appeared window you will need to choose what information you want to be stored in the created keyframe. For the most simple animation I will create a Location keyframe.
You should see the created keyframe in the Dope Sheet or Timeline window as a series of yellow dots. Also you can see here that the object we are animating is a Cube and action is Object Transforms – its location.
One keyframe will do nothing, we need at least two for the animation. Select a different frame either by clicking on it in the timeline or by dragging the Playhead(blue rectangle on the top) for a few frames.
I have selected the 24-th frame as the default frame rate is 24 FPS, which means that 24 frames will be exactly a second of time. After that I have moved my cube a bit and created a new Location keyframe by pressing [I].
Now if you move the playhead around by clicking and dragging on it – you will see your animation working. In my case I can see how the Cube moves from the center of the World to the place where I placed the second keyframe
Blender For Beginners Pdf
And, as you understand, you can create keyframes that store information about other transforms too. Meaning that you can animate your object rotating, scaling and moving at the same time if you create keyframes for that information.
I recommend playing around and creating a couple of keyframes yourself, seeing how it works and what you can do.
Blender Animation: Auto Keying and Playing Animation
You should have a couple of keyframes already. Which can create a proper animation. So it is the time to see it in full, right? To play animation use the Play Animation button [Spacebar] at the bottom of the Dope Sheet Editor.
There is a big chance that you just saw your full animation playing out. But then it froze for a few seconds just to start again after that. This happened because by default animation length was set to 250 frames. Which is more than 10 seconds for the default 24 frames per second.
You can change the end frame from 250 to something more suitable to your animation at the bottom right of the Dope Sheet Editor.
And now after clicking on the Play Animation [Spacebar] – animation will be playing in the loop. Meaning it will go from the beginning to the end in real time and then start again from the beginning until you stop it.

How to Animate in Blender using Auto Keying
There is an auto keying function in Blender. Also known as “record”. If you enable it – it will record all your actions and save them as keyframes in real time. To turn in on – press on the button with a dot at the bottom of an editor.
When it is turned on – any action you will perform on an object will be recorded as a keyframe. So it will be animated. For example I am on frame 13 and I will move and rotate my object a bit. As Auto Keying is turned on – it will immediately create a keyframe. There is no need to press a single button.
This is really convenient as it allows you to animate really fast and record everything without worrying too much about forgetting to create a keyframe or something like that.
Though you need to be careful with this too – there are plenty of situations when this can bite you in the back. Because if you are not careful – this can override your existing keyframes, for example. Or you can mistakenly create a keyframe of something you did not want to record.
Auto Keying overriding existing keyframe
So pay attention to it and be sure to turn it off when you don’t need it. This can lead to a lot of problems if you forget to turn it off.
Common Problems When Animating in Blender
There are a bunch of really common problems that you can meet while working with animations in Blender. We tried to make a list of these problems with explanations of how to fix them and why they happened, so you could avoid them in your later work.
Blender For Beginners Animate
- My animation seems very abrupt and jumpy.
- Most probably your keyframes are too close to one another. Meaning that your object can’t smoothly make such a big transformation in such few frames. Try moving [G] keyframes further apart to fix the problem.
- I have created a keyframe, but can’t see the result on the animation itself. Or my keyframe applied to the whole animation without animating it.
- You have created only one frame, probably an end frame. For proper animation you need at least two keyframes – a start and an end frames.
- I have transformed my object, but then it jumped back to how it was before that.
- You have not created a keyframe after transforming an object. It jumped to the state of the previous keyframe because of that. You can try turning on Auto Keying to avoid this.
- Object is making transforms that I did not want to animate.
- Most probably you forgot that you had Auto Keying on. So when you transformed your object – it created a keyframe instead of just transforming your object.
- Object is making thewrong transforms. Not the ones I wanted it to do.
- Again, you probably forgot to turn off Auto Keying, so you did override your existing keyframes. Try to remember that it is on when you use it.
Conclusion How to Animate in Blender For Beginners
We have explained the very basic skills about how to animate in Blender . We introduced keyframes, timeline and auto keying. Besides, we showed you the most common problems that can occur while animating in Blender and how to avoid those problems.
