This is a tutorial to show you how to set up an EVERNOTE notebook for Information Literacy and Technology Class and to share it. The Evernote Business Notebook is designed to help uses capture and organise digital versions of their notes and share with colleagues. Each page has a top portion for shared notes, a bottom portion for private notes, a reminder checkbox and technology that allows users to share information with individuals by scanning their business card onto the cloud. In this tutorial, we will teach you how to share Evernote Notebook. In Evernote, shared notebooks allow different people to work together on a certain projec.
- Evernote Share Notebook Windows
- Onenote Sharing Options
- Evernote Share Notebook Student
- Evernote How To Guide
- Share Evernote Notebook With Clients
- Open Shared Onenote In App
Notebook Sharing

Sharing notebooks with individuals and with the world
Overview
All aspects of Evernote’s notebook sharing capabilities are available to third-party developers via the Evernote API. This functionality can be a little difficult to understand at first, so this document will cover all related concepts in detail. First, some vocabulary:
- A Shared Notebook is accessible to users other than the notebook owner: either specific individuals or the world. The
SharedNotebooktype controls how and with whom a notebook is shared. - A Linked Notebook is a reference in one user's account to a notebook that has been shared by another user. The
LinkedNotebookdefines this relationship between the shared notebook and the subscriber.
For example: if Bob creates a notebook in his account called “Fishing” and shares it with Susan, a SharedNotebook instance is created on Bob’s account which contains information about Susan (including her email address) and sent to the Evernote API. When Susan accepts the invitation, a LinkedNotebook instance is created in Susan's account which points to Bob’s SharedNotebook instance.
Here’s a simple graphic illustrating these principles:
Sharing a notebook with a single person
To share a notebook with a single person, you need three things (aside from an authenticated instance of NoteStore):
- The
GUIDof the Notebook you’d like to share. - The email address of the person with whom you’d like to share the notebook.
- The desired priviledge level (which are collected in the
SharedNotebookPrivilegeLevelenumeration).
Here is a short example demonstrating how to create a new notebook and share it:
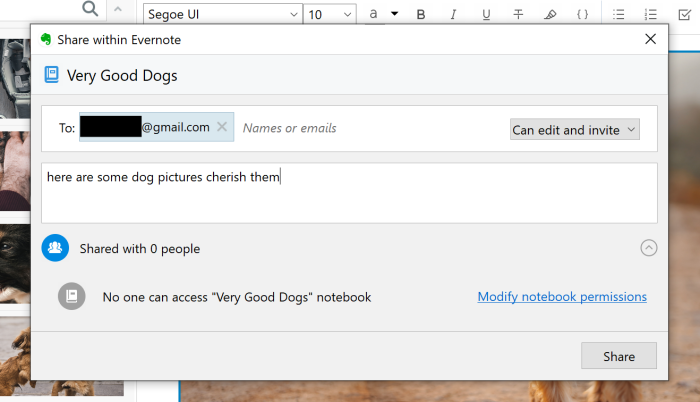
We begin by creating a new instance of Notebook and giving it a value for name. After notebook is then created on the Evernote service (using NoteStore.createNotebook), we’ll have the GUID of the notebook that we’ll use to share it.
Then, we create an instance of SharedNotebook. This type can be described as establishing the relationship between the notebook and the person with whom it is being shared. By populating the notebookGuid and email attributes of the SharedNotebook instance, we create this relationship. Finally, we assign the desired privilege level using the privilege attribute on the SharedNotebook, which will be a member of the SharedNotebookPrivilegeLevel enumeration (see the docs for a description of each option).
Finally, we send the SharedNotebook to Evernote by calling NoteStore.createSharedNotebook. If you run the sample code above, you’ll see something like this in the sharing preferences for the notebook we created:
A couple of other things about shared notebooks:
- To share a notebook with multiple individuals, a separate instance of
SharedNotebookmust be used for each person. In other words,SharedNotebookrepresents a relationship between a notebook and a single recipient. Each notebook contains asharedNotebookscollection containing these instances. - To stop sharing a notebook with a specific individual, you must call
NoteStore.expungeSharedNotebooksand include the identifier for the correctSharedNotebook. Note that this function requires special permission from Evernote; if you need access to this functionality, get in touch with us. - Be sure to set the
allowPreviewboolean on theNotebookobject to whichever value is appropriate. If the value is unset, the Evernote API will throw an exception indicating thatrequireLoginis invalid. LeaverequireLoginunset (as it is deprecated).
Sharing a notebook with the world
Making a notebook publicly visible is a bit easier than sharing with specific people. To share a notebook with the world, you need only set a couple of attributes on the Notebook object and call NoteStore.updateNotebook:
The salient portions here deal with the published and publishing attributes on the notebook:
publishedis a boolean that controls whether the notebook is publicly shared. To share a given notebook, set this value to true.publishingis an instance of thePublishingtype. At minimum, theuriattribute (which controls the ending portion of the sharing URL) must be defined for the notebook to be publicly visible on the web. All other fields are optional and, in the case ofascending, assigned a default value by the Evernote service if not manually set.
To stop sharing a notebook publicly, simply set the published attribute to false and call NoteStore.updateNotebook.
Evernote Share Notebook Windows
During my school days when I studied Moral Science, I picked up a lesson on sharing. It went something like “sharing is caring.” Of course, it meant sharing pencils and lunch boxes for us at that time. I wonder if the saying applies to the incredible amount of sharing we do online these days. I like to believe it does.
We have shown you how you can share files on the internet, on your local network, on phones and more. Today we will see how you can share your Evernote notebooks on the web. It can be useful sometimes.
For example, assume you have created a notebook of all the articles you have found for a particular topic using the Evernote web clipper, and one of your fellow researchers wants to have a look at all the material you have. Wouldn’t it be easy if you can simply share all those notes in a couple of clicks?
Here’s how to do that with Evernote on your PC and on Android.
Sharing Evernote Notebook From Your Online Account
Step 1: Log in to your Evernote account and open your notebook home. All the notebooks that you have created on Evernote will be listed on the left sidebar. Hover your mouse over the note you want to share and click on the small arrow that appears next to its name.
Step 2: Click on the option Share this notebook to start sharing.
Step 3: You can now opt for two kinds of sharing. You can either create a unique sharing link for the notebook and share it with the world, or you can share it with specific contacts through email. To share the Notebook using a link, click on the button Start sharing with the world and provide a custom URL for your notebook along with a message you would like the users to view (a brief description of the notes contained in the book would work), and click on the save button.
You can now share the link generated with anyone on the web you want to share the notebook with.
If you want to be a little discreet about the access to your notebook, you can choose the Share with individuals option and provide the email of the people you want to share your notes with. While the premium members are entitled to read/write permissions, the free users can only share the book in read-only mode.
Onenote Sharing Options
Check the option and click the Send invitation button. That’s all, you have successfully shared the notebook. Later if you wish to stop sharing, you just need to click the stop sharing button.
That was all about sharing an Evernote notebook on the web. If you are looking to do it on your Android, read on.
Sharing Evernote Notes on Android
Sharing Notebooks using the Evernote app for Android is more or less similar to web, the only difference being the change in the interface and the screen size.
Step 1: Launch the Evernote app on your Android device and select Notebook on the app home screen.
Evernote Share Notebook Student
Step 2: Touch the small arrow at the end of the notebook you want to share (long press will also work) and select Sharing Settings.
Step 3: The app will then retrieve the folder settings from the web, and soon you can start sharing. You can now either make the app public and generate a public link or share it with specific people. The drill’s the same, once you get the link you can share it on Facebook or using any of the installed apps that allow sharing. If you are opting for specific people, you will have to provide the email address of individual contacts.
Step 4: Finally set the file permissions (only available in the premium account) and share the files.
That’s all, you just shared your Notebook using your Evernote Android app.
Conclusion
So next time you want to share your notes with someone, no need to copy and send it using an email. That’s old and boring. Instead, use the Evernote sharing feature and impress your buddy.
 The above article may contain affiliate links which help support Guiding Tech. However, it does not affect our editorial integrity. The content remains unbiased and authentic.
The above article may contain affiliate links which help support Guiding Tech. However, it does not affect our editorial integrity. The content remains unbiased and authentic.Evernote How To Guide
Read Next
Share Evernote Notebook With Clients
Samsung Notes vs Evernote: Which Note-Taking App Is Better on Galaxy Phones
Open Shared Onenote In App
