Apr 20, 2021 Why you might prefer it: The Cable Matters Slim Series Long USB-C to USB-C Charging Cable is a luxurious 10 feet in length (though it also comes in 3-foot and 6-foot versions), allowing you to. C (/ s iː /, as in the letter c) is a general-purpose, procedural computer programming language supporting structured programming, lexical variable scope, and recursion, with a static type system. By design, C provides constructs that map efficiently to typical machine instructions. C# (pronounced see sharp, like the musical note C♯, but written with the number sign) is a general-purpose, multi-paradigm programming language encompassing static typing, strong typing, lexically scoped, imperative, declarative, functional, generic, object-oriented ( class -based), and component-oriented programming disciplines.
I created this video to help C# developers or even complete beginners who are interested in programming, who are unfamiliar with Visual Studio Code, get star. The Visual Studio Code C# extension can generate the assets you need to build and debug. If you missed the prompt when you first opened a new C# project, you can still perform this operation through the Command Palette ( View Command Palette) by typing '.NET', and running.NET: Generate Assets for Build and Debug.
Most Watched
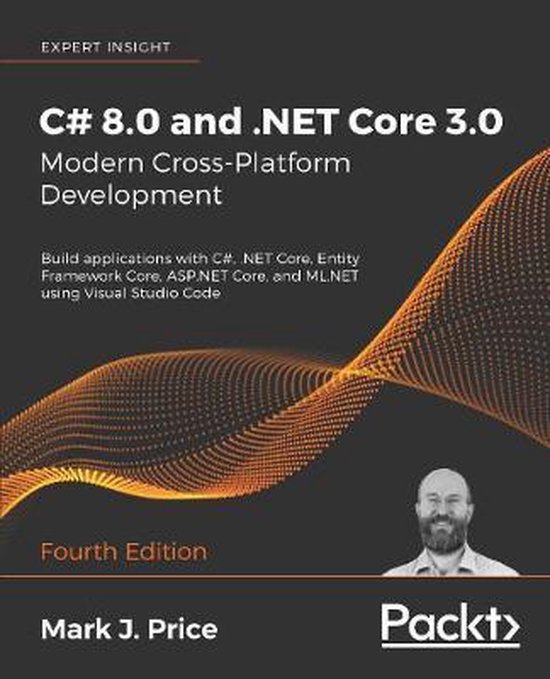
Washington Journal: News Headlines and Viewer Calls
Viewers respond to a question about the number of voting measures being passed in several states around the nation and President Biden’s call for federal voting reform: “What are your recommendations for voting reform?”
Washington Journal: Elie Mystal Discusses the Derek Chauvin Verdict & Policing in the U.S.
Elie Mystal, Justice Correspondent for The Nation, discusses the Derek Chauvin verdict, policing and race relations in the U.S.
Washington Journal: News Headlines and Viewer Calls
Viewers comment on the Washington Post's “Fatal Force” database of every deadly shooting by an on-duty police officer in the U.S. According to that database, 988 people were killed by police in the past year.
NASA TV Coverage of SpaceX Docking and Welcome Ceremony
NASA TV provides full coverage of SpaceX Crew Dragon docking to the International Space Station, followed by a welcoming ceremony and news conference.
Coming Soon

Donation Lists Consolidated Argument
The Supreme Court hears oral argument in Americans for Prosperity v. Rodriquez, a consolidated case challenging the constitutionality of a California requirement that charitable non-profits disclose their big donors' names to the attorney general.…
View More U.S. Supreme CourtGuam v. United States Oral Argument
The Supreme Court hears oral argument in Guam v. United States, a case on environmental law and toxic waste disposal.
View More Supreme Court Oral ArgumentsEnergy Secretary Granholm Discusses Infrastructure & Climate
Energy Secretary Jennifer Granholm joins Politico Playbook for a virtual discussion President Biden’s infrastructure and climate proposal.
View More about InfrastructureCATO Institute Discussion on President Biden's Infrastructure Plan
The Cato Institute hosts a virtual discussion on President Biden’s proposed infrastructure plan.
View More about InfrastructureHollyfrontier Cheyenne Refining, LLC v. Renewable Fuels Assoc. Oral Argument
The Supreme Court hears oral argument in HollyFrontier Cheyenne Refining, LLC. v. Renewable Fuels Assn., a case on exemptions for small refineries from the Renewable Fuel Standards Program.
View More Supreme Court Oral ArgumentsUnited States v. Palomar-Santiago Oral Argument
The Supreme Court hears oral argument in United States v. Palomar-Santiago, a case on immigration law and noncitizen illegal reentry charges.
View More U.S. Supreme Court
Featured Clips
General McKenzie Expresses Concerns About Afghan Forces' Readiness After U.S. Withdrawal
White House Announces President Biden's First Overseas Trip to U.K. and Brussels in June
Senate Republicans Unveil $568 Billion Infrastructure Plan
Latest On
Elie Mystal on the Derek Chauvin Verdict and Policing in the U.S.
Elie Mystal, Justice Correspondent for The Nation, discusses the Derek Chauvin verdict, policing and race relations in the U.S.
View AllU.S. Capitol Police Inspector General Testimony on January 6 Attack, Part 2
U.S. Capitol Police Inspector General Michael Bolton testifies before the House Administration Committee on his report on the January 6 attack on the U.S. Capitol.
View AllDr. Joel Zinberg on Vaccine Passports and Mandates
Dr. Joel Zinberg, a medical doctor and senior fellow at the Competitive Enterprise Institute, discusses the debate over COVID-19 vaccine passports and the role of government and private sector.
View All
In this article, you use Visual Studio Code to create a C# class library-based function that responds to HTTP requests. After testing the code locally, you deploy it to the serverless environment of Azure Functions.
Completing this quickstart incurs a small cost of a few USD cents or less in your Azure account.
There's also a CLI-based version of this article.
Configure your environment
Before you get started, make sure you have the following requirements in place:

An Azure account with an active subscription. Create an account for free.
The Azure Functions Core Tools version 3.x.
Visual Studio Code on one of the supported platforms.
The C# extension for Visual Studio Code.
The Azure Functions extension for Visual Studio Code.
Create your local project
In this section, you use Visual Studio Code to create a local Azure Functions project in C#. Later in this article, you'll publish your function code to Azure.
Choose the Azure icon in the Activity bar, then in the Azure: Functions area, select the Create new project... icon.
Choose a directory location for your project workspace and choose Select.
Note
These steps were designed to be completed outside of a workspace. In this case, do not select a project folder that is part of a workspace.
Provide the following information at the prompts:
Select a language for your function project: Choose
C#.Select a template for your project's first function: Choose
HTTP trigger.Provide a function name: Type
HttpExample.Provide a namespace: Type
My.Functions.Authorization level: Choose
Anonymous, which enables anyone to call your function endpoint. To learn about authorization level, see Authorization keys.Select how you would like to open your project: Choose
Add to workspace.
Using this information, Visual Studio Code generates an Azure Functions project with an HTTP trigger. You can view the local project files in the Explorer. To learn more about files that are created, see Generated project files.
Run the function locally
Visual Studio Code integrates with Azure Functions Core tools to let you run this project on your local development computer before you publish to Azure.
To call your function, press F5 to start the function app project. Output from Core Tools is displayed in the Terminal panel. Your app starts in the Terminal panel. You can see the URL endpoint of your HTTP-triggered function running locally.
If you have trouble running on Windows, make sure that the default terminal for Visual Studio Code isn't set to WSL Bash.
With Core Tools running, go to the Azure: Functions area. Under Functions, expand Local Project > Functions. Right-click (Windows) or Ctrl - click (macOS) the
HttpExamplefunction and choose Execute Function Now....In Enter request body you see the request message body value of
{ 'name': 'Azure' }. Press Enter to send this request message to your function.You could have instead sent an HTTP GET request to the
http://localhost:7071/api/HttpExampleaddress in a web browser.When the function executes locally and returns a response, a notification is raised in Visual Studio Code. Information about the function execution is shown in Terminal panel.
Press Ctrl + C to stop Core Tools and disconnect the debugger.
After you've verified that the function runs correctly on your local computer, it's time to use Visual Studio Code to publish the project directly to Azure.
Sign in to Azure
Before you can publish your app, you must sign in to Azure.
If you aren't already signed in, choose the Azure icon in the Activity bar, then in the Azure: Functions area, choose Sign in to Azure.... If you don't already have one, you can Create a free Azure account. Students can create a free Azure account for Students.
If you're already signed in, go to the next section.
When prompted in the browser, choose your Azure account and sign in using your Azure account credentials.
After you've successfully signed in, you can close the new browser window. The subscriptions that belong to your Azure account are displayed in the Side bar.
Publish the project to Azure
In this section, you create a function app and related resources in your Azure subscription and then deploy your code.
Important
Publishing to an existing function app overwrites the content of that app in Azure.
Choose the Azure icon in the Activity bar, then in the Azure: Functions area, choose the Deploy to function app... button.
Provide the following information at the prompts:
Select folder: Choose a folder from your workspace or browse to one that contains your function app. You won't see this if you already have a valid function app opened.
Select subscription: Choose the subscription to use. You won't see this if you only have one subscription.
Select Function App in Azure: Choose
- Create new Function App. (Don't choose theAdvancedoption, which isn't covered in this article.)Enter a globally unique name for the function app: Type a name that is valid in a URL path. The name you type is validated to make sure that it's unique in Azure Functions.
Select a location for new resources: For better performance, choose a region near you.
The extension shows the status of individual resources as they are being created in Azure in the notification area.
When completed, the following Azure resources are created in your subscription, using names based on your function app name:
- A resource group, which is a logical container for related resources.
- A standard Azure Storage account, which maintains state and other information about your projects.
- A consumption plan, which defines the underlying host for your serverless function app.
- A function app, which provides the environment for executing your function code. A function app lets you group functions as a logical unit for easier management, deployment, and sharing of resources within the same hosting plan.
- An Application Insights instance connected to the function app, which tracks usage of your serverless function.
A notification is displayed after your function app is created and the deployment package is applied.
Tip
By default, the Azure resources required by your function app are created based on the function app name you provide. By default, they are also created in the same new resource group with the function app. If you want to either customize the names of these resources or reuse existing resources, you need to instead publish the project with advanced create options.
Select View Output in this notification to view the creation and deployment results, including the Azure resources that you created. If you miss the notification, select the bell icon in the lower right corner to see it again.
Run the function in Azure
Back in the Azure: Functions area in the side bar, expand your subscription, your new function app, and Functions. Right-click (Windows) or Ctrl - click (macOS) the
HttpExamplefunction and choose Execute Function Now....In Enter request body you see the request message body value of
{ 'name': 'Azure' }. Press Enter to send this request message to your function.When the function executes in Azure and returns a response, a notification is raised in Visual Studio Code.

Clean up resources
When you continue to the next step and add an Azure Storage queue binding to your function, you'll need to keep all your resources in place to build on what you've already done.
C'est La Vie
Otherwise, you can use the following steps to delete the function app and its related resources to avoid incurring any further costs.
In Visual Studio Code, press F1 to open the command palette. In the command palette, search for and select
Azure Functions: Open in portal.Choose your function app, and press Enter. The function app page opens in the Azure portal.
In the Overview tab, select the named link next to Resource group.
In the Resource group page, review the list of included resources, and verify that they are the ones you want to delete.
Select Delete resource group, and follow the instructions.
Deletion may take a couple of minutes. When it's done, a notification appears for a few seconds. You can also select the bell icon at the top of the page to view the notification.
C# With Visual Studio Code
To learn more about Functions costs, see Estimating Consumption plan costs.
Next steps

Create C# Project In Vs Code
You have used Visual Studio Code to create a function app with a simple HTTP-triggered function. In the next article, you expand that function by connecting to either Azure Cosmos DB or Azure Storage. To learn more about connecting to other Azure services, see Add bindings to an existing function in Azure Functions.
