- Calendly Alternative Wordpress
- Calendly For Wordpress
- Calendly Plugin Wordpress
- Embed Calendly Wordpress
- Calendly Wordpress
- Calendly Plugin For Wordpress
Automating your scheduling process is a great way to save time (and headaches) throughout the work day. While there are tons of scheduling solutions out there suited to the task, some solutions are more popular—and for good reason—than others. At the head of these popular scheduling solutions is Calendly.
Despite what you may have heard about the scheduling giant (which recently raised $350M at a $3B valuation), you might be wondering whether it’s the right scheduling software for you. Yes, it automates scheduling, integrates with Zoom, and works for teams. That said, it also has a few drawbacks, too—leaving you with a decision to make.
Calendly WordPress Plugin Calendly does offer options to integrate your calendars via WordPress plugins. The application partnered with Zapier to offer a variety of plugin options, including the possibility of four integrations, notifications if an invitee cancels, letting you know if. To Integrate Calendly and WordPress with DreamFactory, book a demo with DreamFactory. DreamFactory is an open source API gateway that can handle all of your customized integrations. What is DreamFactory? DreamFactory is the premier API lifecycle management platform. It eliminates duplication of effort in code development, documentation,. How to embed Calendly into WordPress. It’s no rocket science. Copy the embed link from your Calendly event. You can choose from ‘Inline Embed’, ‘Popup Widget’ and ‘Popup Text’. Now select your WordPress text where you want to embed the link. Choose the option ‘Insert Hyperlink’ and paste the copied code. Embed Options for WordPress.org. WordPress.org supports Calendly’s embed options, including the inline, pop-up text, and pop-up widget options. To embed Calendly to a single page of your site, sign in to WordPress and go to the admin area. Then, go to Pages and decide which page to edit. Add your Calendly booking flow directly onto your website using our embed options. Choose from three customizable styles to give your site visitors the option to schedule an.
In this post, we’re going to take an in-depth look at Calendly, its features/integrations, and more. We’ll also take a look at a Calendly alternative that’s lightweight and best fit for WordPress users.
Ready? Let’s jump in.
So, What Is Calendly?
In short, Calendly is a software for scheduling online appointments.
It’s an automated solution, which means users can book time with you simply by having access to your unique Calendly calendar. It can sync with and check availability across your other calendars, such as Google Calendar, Outlook, and more—helping to avoid double-bookings or other scheduling conflicts.
Calendly also allows you to set up and make yourself available for different types of meetings, such as one-on-one and group meetings. In addition, it allows you to automatically send email notifications for booked, updated, or cancelled meetings.
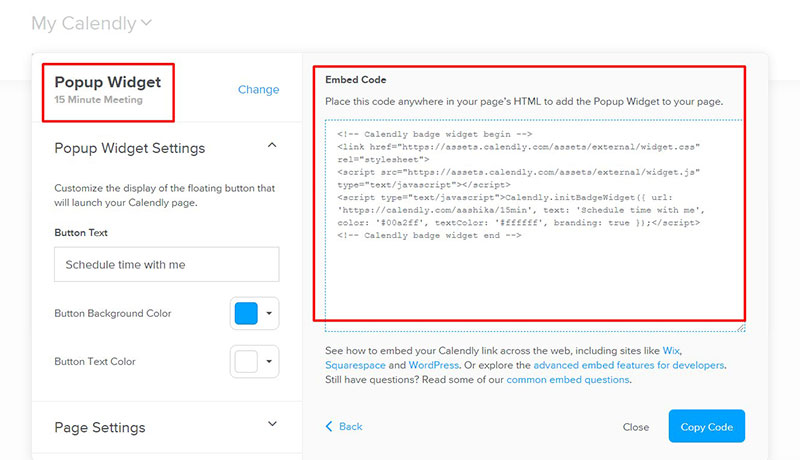
Calendly also allows you to break up meetings throughout your day via meeting buffers. You can add “buffer time” in any amount (5, 10, or 15+ minutes) to give you a breather between sessions.
You can also set limits for the number of meetings you’ll schedule in a day, and set rules to prevent users from booking new meetings at the last minute.
Calendly also offers a fair amount of integrations with third-party apps. If it doesn’t currently integrate with an app you need in your scheduling workflow, Calendly allows you to embed its interface in your website. As such, it’s fairly adaptable when working with other tools.
How Do You Use Calendly to Create Schedules?
If you’re wondering how to get started with Calendly, you’re in luck. The app offers a helpful Getting Started guide, which lives in the main dashboard:

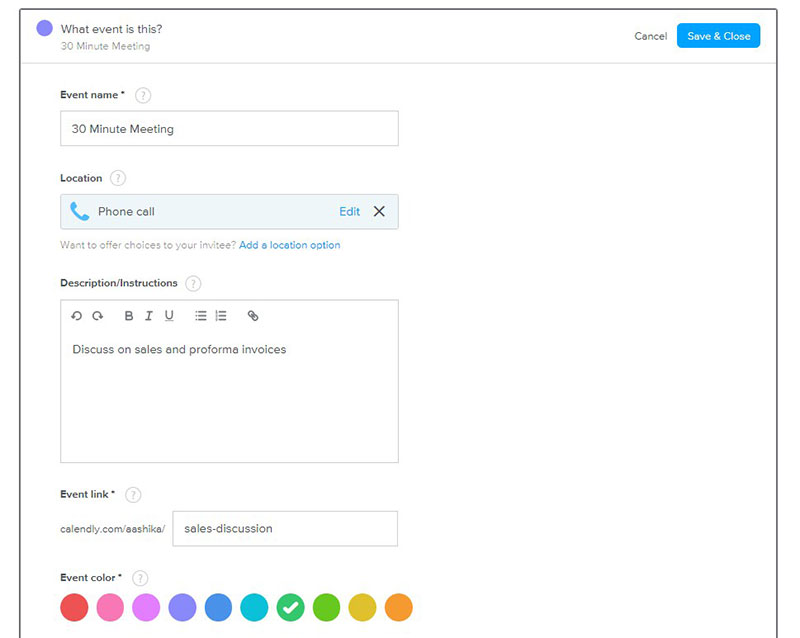
Calendly Alternative Wordpress
Adobe photoshop cs5 free download for mac os x. In this dashboard, you can connect your calendar, customize your events, check your availability, share you links, and schedule meetings. When it comes to events, there are three default options in place:
Calendly offers these as good starting points, and if you click the individual setting icons for each event, you can edit them even further:
Here, you can change the event type, designate who is able to book it, and play around with a bunch of additional preferences:
Popular preferences include creating notifications, pre-meeting questions, and setting confirmation pages.
You’re also able to view your live calendar pages, to ensure it’s set up and functioning correctly before sharing around:
While the booking page itself is quite bare, it’s easy for non-tech savvy parties to use and schedule time:
Once you select a date, time, and include any information required (like you name and email) your booking will be confirmed:
It’s a pretty straightforward process, and the great news is you can have Calendly up and running within minutes. Still, there is one aspect of the tool that could leave you scratching your head.
Does Calendly Integrate with WordPress?
Given that Calendly has so many integrations, you’d expect the app to integrate to WordPress, too. Despite how popular WordPress is amongst Internet users (40% of all websites run on WordPress), Calendly does not offer an integration with platform.
While this is disappointing, Calendly does allow you to embed their form on your WordPress website—although results may vary based on your theme and customizations.
If you do decide to embed Calendly, there are two ways to do so:
- Inline global embedding. This is the most permanent way to get the job done. Even so, you’ll need to go hunting for the right template within your site’s core files. This is a perilous task that could see you tank your site if you do the wrong thing.
- Using the Custom HTML Block within WordPress. This is more of a user-friendly option. You’ll add the embed code to WordPress’ Custom HTML Block. While it’s good for one page, you’ll need to do this for every page you want to show Calendly on.
In our opinion, neither of these approaches is ideal.
With inline global embedding, you’ll lack customization. What’s more, if you change themes, you’ll need to re-embed Calendly. And this is all without mentioning the potential cost of hiring a developer to make these changes—if you don’t already have the skills yourself.
While using a custom HTML block within WordPress may be a good approach on a per-page basis, you may not be able to do this with some page builders depending on how your website is set up. Also, you’ll have to duplicate this block your entire site to place your calendar on multiple pages.
All things considered, there is an easy way to get all the functionality and integrations your want from Calendly, and integrate it directly with WordPress.
It’s Time You Met Simply Schedule Appointments
We’ve already covered how Simply Schedule Appointments compares to Calendly—but there are a few more things you should know.
Simply Schedule Appointments is an online scheduling plugin for WordPress websites. In plain english, it’s Calendly for WordPress, and it can easily be installed just like any other plugin on your WordPress website:
Simply Schedule Appointments offers a seamless integration with WordPress and Gutenberg blocks, as well as with all popular page builders—like Elementor, Divi, and Beaver Builder.
Simply Schedule Appointments directly integrates with other popular WordPress plugins, too. Their integration with Gravity Forms means you can use functionality such as conditional logic to create advanced scheduling systems not possible with solutions like Calendly:
Simply Schedule Appointments also integrate with tools in the Google Suite—allowing you to sync appointments with your Google Calendar and automatically provide unique video conferencing locations via Google Meet.
The plugin also has a number of integrations, such as payment gateways with Stripe and PayPal, that allow you to charge for bookings or paid consultations. Iphoto download for mac sierra.
Combine this with the affordable pricing, top-notch support, and unrivaled customization options, and you’ll find Simply Schedule Appointments has no equal when it comes to WordPress users looking for a scheduling solution.
Simply Schedule Appointments Lets You Simply Schedule Appointments
Keeping control of your schedule is an essential day-to-day task. If you let it, you could spend excessive time dealing with the meetings you have booked in. Solutions such as Calendly exist to help keep the administration down.
While Calendly has a lot of good features and functionality, it’s not perfect. Simply Schedule Appointments gives you a WordPress-based approach to automating your schedule, with a greater set of flexible features. What’s more, most of the functionality can be yours for free. Calendly has a good feature set, but as it’s hidden behind a premium subscription, it could hit your budget for more than a few users.
Are you considering Calendly, or is Simply Schedule Appointments hitting the right notes for you? Let us know in the comments section below!
Image credit: Alexander Suhorucov.
I’ll be honest, before I thought to embed Calendly on my site, I did the email dance more than I’d like to admit. It goes like this…. Handfuls of emails between grown-ass adults who are trying to nail down a date, time + spot for their upcoming meeting. It’s laughable when you think about it, but not when you’re in the middle of it.
Thankfully systems like Calendly exist to make this dance a thing of the past, and I’m going to tell you exactly how to use this system.
(Note: I’m not an affiliate of Calendly, I simply use + love their service.)
How Calendly works
With Calendly, you set up an event type (say a 30 minute Zoom call) + add in your preferred availability, email reminders, form questions, etc. But you also sync Calendly with as many of your calendars as you have + want to sync with.
Let me repeat that. You sync Calendly with as many calendars as you have + want to.
Then Calendly will look at your calendars (I have 11 currently syncing) to see what your availability is or isn’t. It will show available meeting times during the blocks that you already set to anyone with your link.
That means you get to share a link with someone that wants to book a call + they do the work of picking a time that they want. But you know that it will work for you, so you get to skip the dance + strut right to the meeting.
Calendly For Wordpress
Embed Calendly on your WordPress site
Out of the box, Calendly provides you with a URL for your meeting type that you can direct potential + current clients to. This isn’t a bad thing, but website strategy 101 says that it’s best to keep users on your site instead of routing them elsewhere.
Thankfully you have the option to embed Calendly right into your WordPress website. Download airdrop app for mac. Which means you have a unique scheduling calendar that’s on-brand! And having an on-brand scheduling calendar means your leads are more likely to become clients.
Calendly Plugin Wordpress
Create a page to embed Calendly on
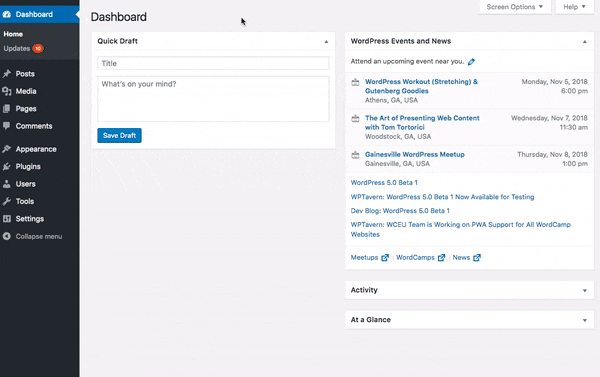
The first thing you’ll want to do is set up your website’s calendar page. It could be yourdomain.com/calendar or yourdomain.com/meeting to make it easy for you to remember + share with clients + leads.
Head to Pages > Add New + create your new calendar page — giving it whatever title you want.
Once your title is set, I’d recommend adding instructions to the top of the page. That way, when you share the link, you don’t have to type them out each time. You can borrow my copy below if you need a place to start.
The calendar below displays available times in your time zone to make it as easy as possible. Scroll through the available day options using the left + right arrows. Click a day that works best for you to see the exact times that are available.
When you see a time that works best for you, click it, then click “Confirm.” On the next screen, fill in your contact details + click “Schedule Event.” You’ll be able to add the time to your own calendar using the iCal, Outlook + Google links or through the confirmation email that you’ll receive.
It’s also a good time to set your page template, if your theme has that option. Since you’ll want clients + leads to view your availability with ease, I recommend using a full-width or no sidebar page template for this.
Get your embed code from Calendly
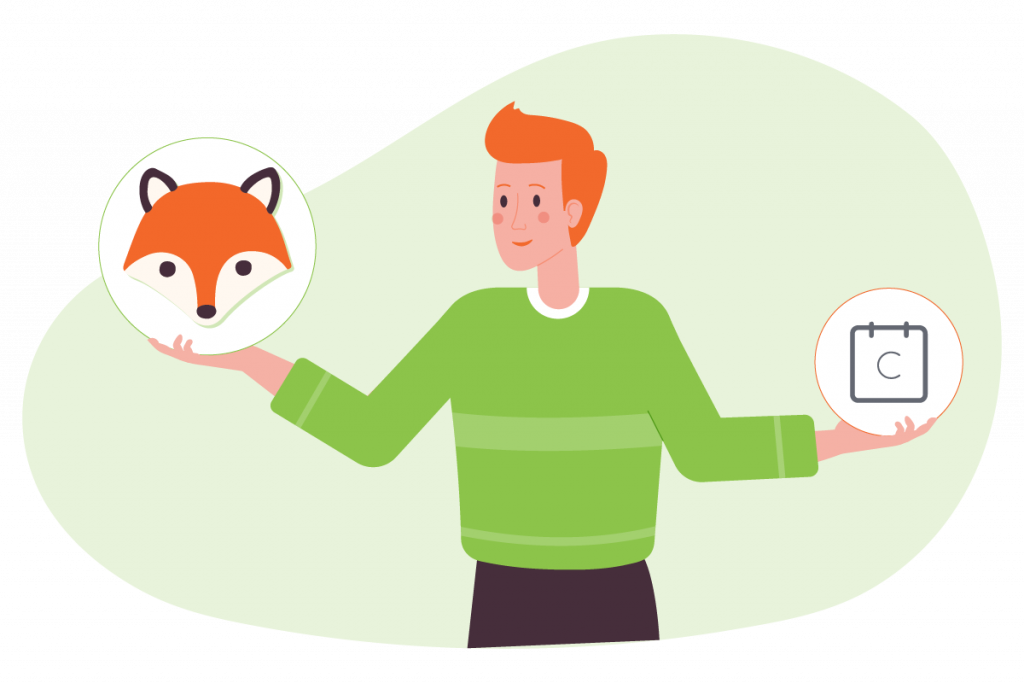
To get the code to embed Calendly, log into your account. Click “Event Types” in the top menu. The gear icon for the event type you want to embed will show a few options including “Embed.” Click that.
You then choose from 3 display options, for this tutorial I’d stick with the first one — “inline.” Otherwise you can play around with the button or text pop-up that they provide as well.
No matter which option you choose, you’ll copy the code using the blue text link “COPY CODE.” Now head to your brand new WordPress calendar page.
Embed Calendly Wordpress
Hop over to the text editor tab + paste your code in below the instructions you typed out. All that’s left is saving your changes + publishing the page. Easy peasy!
Calendly Wordpress
Now you can share your calendar link with anyone that needs to book a call with you + avoid the email dance completely. Well, unless you need to pick a lunch location to meet at which Calendly won’t help with, unfortunately.
Calendly Plugin For Wordpress
Other calendar options
If you’re into Calendly, you can check out these options and see if they’re right for your biz.
Adding your calendar directly to your website isn’t the only way to streamline your process. Keep your clients from guessing the next steps as they interview you, but also as they work with you.
