- There is no practical sense in cache cleaning because Windows will use this memory easily when needed. But you may use RamMap tool ind its Empty functions.
- Here below are some methods that will help you to clear memory cache in Windows 10/8/7/Vista/ and XP. Method 1: Create Clear Memory Cache Shortcut This is one of the easiest solutions to clear memory cache on the Windows operating system. This method is completely free; you don't have to install any third-party paid tool to clear the memory cache.
- Temporary file is a common type of cache in your computer. By default, temporary files are stored in the path of C: Users Admin AppData Local Temp. To clear them, you can press Windows + R to open Run window, input%temp% and click OK to open the Temp folders. Then, delete all the temporary files and folders in it.
As we all know, the read and write speed of RAM is well beyond that of the hard drive. Hence, some people use RAM as cache disk for HDD/SSD on Windows 10 to speed up their computer. In general, we can store some large programs such as Adobe Photoshop or computer games like PUBG. But how much impact does it have on performance? Let’s follow the steps to see the test result on HDD and SDD.
EmptyStandbyList.exe workingsets This command will clear the memory that is used by all the current running applications and process. This command is most commonly used by Memory Optimisation. Clearing cache can not only make your PC run smoothly but also increase some free space. So I am writing here on how to clear cache on Windows 10. Clear Browser’s Cache: (1)Google Chrome. Go to the three-dot menu at the upper-right of Chrome to select 'history' - 'Clear browsing data' - 'Cached images and files'. (2)Internet Explorer.
Part 1: How to Use RAM as Cache Disk for HDD/SSD on Windows 10
FancyCache is a great tool to turn RAM into hard drive cache. Here are steps of how to use it. For more parameters meaning, you can refer to FancyCache User Guide.
Step 1: Disable Superfetch in Computer Management.

1. Right-click on This PC and select Manage.
2. Expand Service and Applications and click Service. Locate to Superfetch in the right sidebar. Right-click on and Stop it.
Step 2: Download and install FancyCache on your computer.
Step 3: Select a volume and configure caching then tap on Start Caching button.
Note: FencyCache gives a recommended value according to the capacity of volume/disk. Users can adjust 1-2 levels based on the recommended values if they want.

Part 2: Use RAM as Cache Disk for HDD on Windows 10
I use a computer with Seagate Barracuda ST1000DM003 HDD, Intel Pentium CPU G440, and Windows 10 64-bit operating system. I set 1024MB of volume E to the hard drive cache and the tool. When FancyCache is successful setting up RAM as hard drive cache, you can see the running status of caching in the Status section.
Adobe acrobat professional for mac free. download full version. HDD performance of using RAM as cache disk on Windows 10
HDD performance of using RAM as cache disk on Windows 10
HDD performance of using RAM as cache disk on Windows 10
Part 3: HDD Performance of with or without Using RAM as Cache Disk on Windows 10
In this part, I install a SanDisk SSD Plus to the computer above and immediately set up RAM as cache disk in FancyCache.
SSD performance without using RAM as hard drive cache
SSD performance of using RAM as cache disk
Closing Word
After using RAM as cache disk for HDD/SSD on Windows 10, it requires more time to start computer. Once it suddenly powered off, all data in the hard drive cache would not recover anymore. Though using RAM as cache disk for HDD/SSD has good presentation in testing tool, it has no difference in actual operation. Especially for SSD, it has a high transmission so there’s not necessity to use RAM as cache disk anymore.
How To Clear Ram Cache In Windows 10 Using
How to clear memory and increase RAM in Windows 10/8/7?
Have you ever met this issue that your computer is equipped with a very big hard drive, but the computer still runs very slow? Do you know why?
The primary reason is that your computer is having a high CPU usage issue which means that your computer CPU RAM is highly occupied by some programs and software, which then slows down your PC.
So how to fix the high CPU RAM usage error on Windows PC? The best way is to free up, clear memory and increase RAM. But how?
Spss 25 for mac free download. If you are looking for a simple way to fix the high CUP usage issue by increasing RAM and free up memory on Windows PC, you are at the right place. You can directly follow any one of the below-provided methods to get rid of high CPU usage issue and increase RAM on your computer now:
Quick Fix: Close Unnecessary Running Programs to Increase RAM
1. Press Ctrl + Alt + Del keys at the same time to bring up Task Manager.
2. Select Task Manager, go to Processes, locate and find the programs or software that are taking the most memory and CPU usage.
3. Select those programs that are taking the most CPU and click End Task to close them from running on your PC.
By doing so, you can quickly fix high CPU usage issue, and you can run your computer at a fast speed again.
Method 1. Disable and Remove Software/Programs from Startup to Increase RAM
To fully resolve the problem and increase RAM, you are highly recommended to disable and remove software and programs to boot from the Startup. This will effectively help you increase the RAM on Windows 10/8/7 PC.
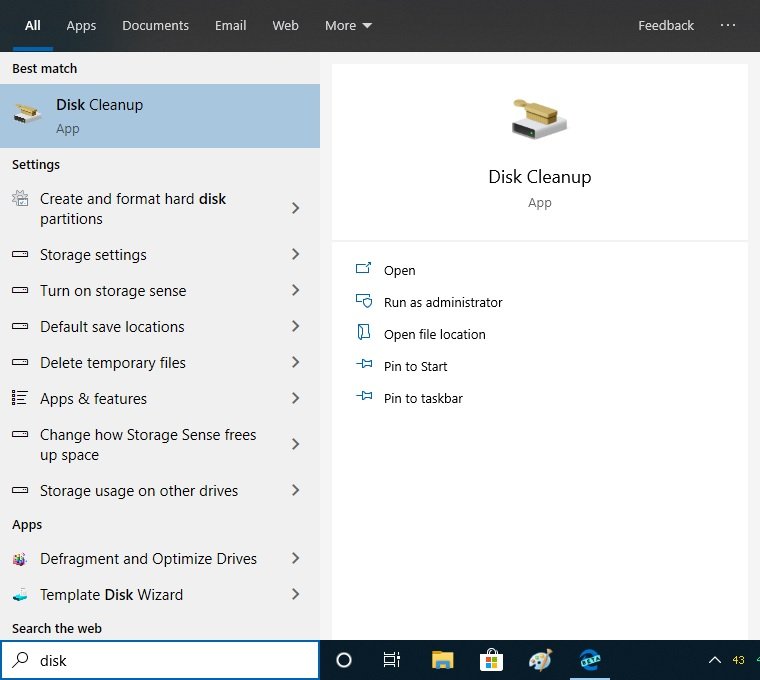
Here are the detailed steps for disabling unnecessary programs and tools from Startup:
1. Right-click the Start and select Control Panel.
2. Enter Control Panel, find and double-click Administrative Tools.
3. Select and double-click on System Configuration.
4. Go to Startup tab, click Open Task Manager;
5. Select the useless program or unnecessary software that you want to remove or disable from the Startup and click Disable.
1. Press Ctrl + Alt + Del keys at the same time and select Task Manager from the listed options.
2.Find Explorer and click Restart.

By doing this operation, the Windows will potentially free up some memory RAM.
Method 3. Install A RAM Cleaner Software/Tool
Under most circumstances, it's effortless to clean the memory and free up RAM with professional RAM cleaner software.
If you search online, you'll find a lot of recommended RAM cleaner software such as Cleanmen, Minimem, Super Memory Cleaner (for Mac), etc. Available for you to download.
How To Clear Ram Cache In Windows 10
If you don't want to spend time doing so, here we'd like to recommend you to try an excellent RAM cleaner alternative software - EaseUS Todo PCTrans Free which supports you to remove useless programs or large files from PC and optimize computer performance with its 'Large File Cleanup' and 'App Migration' feature for free in Windows 10/8/8.1/7.
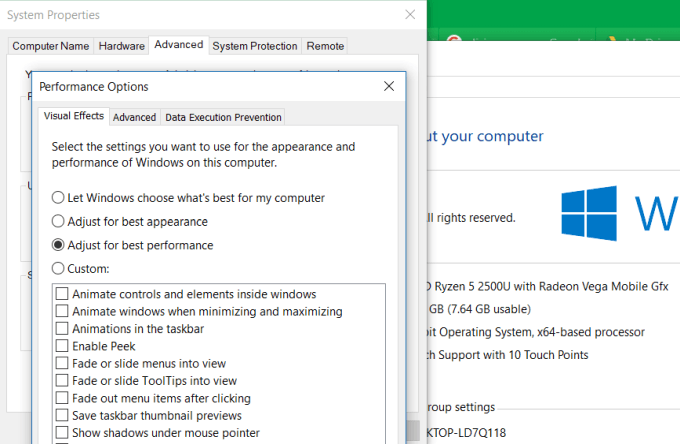
Method 4. Add More RAM to Increase RAM
The most direct way to increase RAM is to add more RAM to your computer or laptop.
1. The first step that you need to do is to detect and identify what kind of RAM your computer is using.
2. Then you can buy a new RAM - 4GB, 8 GB or 16GB to add to your computer or laptop.
