- Microsoft Onenote Shared Notebook Version
- How To See Shared Notebooks In Onenote
- Microsoft Onenote Shared Notebook Download
- Add Shared Notebook To Onenote
- Microsoft Onenote Share Notebook
17 May Here’s how to share and collaborate in Microsoft OneNote
Microsoft OneNote is a powerful productivity tool that is quickly gaining popularity as more and more people get Laptops and other devices for work. But it is also a fantastic tool for sharing information and very importantly, collaborating with others in real time!
Microsoft Onenote Shared Notebook Version
I have an existing OneNote Notebook - this may be within a SharePoint Team site or an Office 365 generated team site. I would like to open that OneNote notebook within a tab in Microsoft Teams (not generate another notebook) 3. OneNote 2016 allows you to share note pages and notebooks through email, permissions, and links. You can control if the recipients can edit the content, or view it without any other permissions. Microsoft OneNote Features: Cloud-Based File Syncing and Sharing. Securely store your files and notebooks on the cloud. Share them with anyone. Real-Time File & Document Collaboration. Make and view updates to files in real-time with everyone your notebook has been shared with. Auto-Save: Never Lose Your Work. Now you can share your notebook with others so you can collaborate in real-time in your notebook. Simply type their email address, include a note, and select Share. If you have a lot of OneNote notebooks you want to move online, you'll have to do so one at a time.
You can collaborate in OneNote from anywhere and with anyone. It’s very easy to share a Notebook with people inside your organisation. It is even possible to share a Notebook with people outside of your organisation.
As we become more mobile and working from home becomes a reality for many of us, collaboration tools like Microsoft OneNote can be extrememly helpful in keeping us productive wherever we are working from!
It’s a relatively simple process, but there are a few tricky things to navigate. I put this little article together along with some screenshots to help you take advantage of this powerful feature within Microsoft OneNote.
Sharing OneNote Basics
First up, it’s important to note that you cannot share “Sections” or “Pages” within a Notebook. If a particular area of your work requires collaboration or input from others, it is best to have a separate “Notebook” for this purpose.
How to share OneNote with others
Quick Note – My instructions and screenshots here are based on using OneNote 2016.
Firstly, with OneNote 2016 open, click on File to reveal your Open Notebooks or to create a new Notebook to share if you need to. (I’ll assume you are trying to share an existing Notebook in OneNote)
Next, click on the Link to “Invite people to this Notebook” as shown above. This will reveal a “Share Notebook” box as shown below.
Select a person or group of people
From here, you now either type the person’s email address or select them from your address book. (You will see this option on the far right of the “Share with People” section above – not pictured). You can also choose to include a personal message.
Or you could simply copy a “Sharing Link” to insert in a different email perhaps.
Note you can also choose the Editing Rights of the person you are inviting. (See below) Obviously you should choose the “Can edit” option if you are looking at collaborating with others.

The other person will then get an email invite as per the Screenshot below.
Open Shared Notebook within your OneNote Program
Now here is where it can get a little confusing. When they click “Open”, the OneNote Notebook will only open in the person’s browser. Ie. They will be viewing it “Online” only. This may be sufficient for them of course, but many people prefer to be able to open the Notebook inside their OneNote program. There are many features you can use when you open it in your Desktop Application.
To open the shared Notebook inside the OneNote 2016 program on your device, you need to select “Open in OneNote” from within the online version. (Pictured below)
One they do this, the Notebook will now open in that person’s OneNote program. (OneNote 2016) It will be an available Notebook for them to edit from that point on. (See below)
That’s it. It’s not too complicated but as you can see, there are a few little tricks along the way. Importantly, when you share OneNote with others, they can input ideas and this is done in “real time”. Their comments will appear almost instantly since OneNote is constantly syncing.
And you can actually see who is adding the text or images etc. (See my example below where Mary has added some text, and I can see her initials at the end of the text)
I just love the potential productivity gains that collaborating with others in OneNote provides. Being able to collaborate with OneNote in real time is a real game-changer.
Hopefully this little “How To” is helpful to you. If it is, share it around freely, and leave us a comment below.
Geoff Prior – Lingford Consulting, May 2019
PS – And here’s 5 proven things I love about using MS OneNote
17 May Here’s how to share and collaborate in Microsoft OneNote
Microsoft OneNote is a powerful productivity tool that is quickly gaining popularity as more and more people get Laptops and other devices for work. But it is also a fantastic tool for sharing information and very importantly, collaborating with others in real time!
You can collaborate in OneNote from anywhere and with anyone. It’s very easy to share a Notebook with people inside your organisation. It is even possible to share a Notebook with people outside of your organisation.
As we become more mobile and working from home becomes a reality for many of us, collaboration tools like Microsoft OneNote can be extrememly helpful in keeping us productive wherever we are working from!
It’s a relatively simple process, but there are a few tricky things to navigate. I put this little article together along with some screenshots to help you take advantage of this powerful feature within Microsoft OneNote.
Sharing OneNote Basics
First up, it’s important to note that you cannot share “Sections” or “Pages” within a Notebook. If a particular area of your work requires collaboration or input from others, it is best to have a separate “Notebook” for this purpose.
How to share OneNote with others
Quick Note – My instructions and screenshots here are based on using OneNote 2016.
Firstly, with OneNote 2016 open, click on File to reveal your Open Notebooks or to create a new Notebook to share if you need to. (I’ll assume you are trying to share an existing Notebook in OneNote)
Next, click on the Link to “Invite people to this Notebook” as shown above. This will reveal a “Share Notebook” box as shown below.
Select a person or group of people
From here, you now either type the person’s email address or select them from your address book. (You will see this option on the far right of the “Share with People” section above – not pictured). You can also choose to include a personal message.
Or you could simply copy a “Sharing Link” to insert in a different email perhaps.
Note you can also choose the Editing Rights of the person you are inviting. (See below) Obviously you should choose the “Can edit” option if you are looking at collaborating with others.
The other person will then get an email invite as per the Screenshot below.

Open Shared Notebook within your OneNote Program
Now here is where it can get a little confusing. When they click “Open”, the OneNote Notebook will only open in the person’s browser. Ie. They will be viewing it “Online” only. This may be sufficient for them of course, but many people prefer to be able to open the Notebook inside their OneNote program. There are many features you can use when you open it in your Desktop Application.
To open the shared Notebook inside the OneNote 2016 program on your device, you need to select “Open in OneNote” from within the online version. (Pictured below)
One they do this, the Notebook will now open in that person’s OneNote program. (OneNote 2016) It will be an available Notebook for them to edit from that point on. (See below)
How To See Shared Notebooks In Onenote
That’s it. It’s not too complicated but as you can see, there are a few little tricks along the way. Importantly, when you share OneNote with others, they can input ideas and this is done in “real time”. Their comments will appear almost instantly since OneNote is constantly syncing.
Microsoft Onenote Shared Notebook Download
And you can actually see who is adding the text or images etc. (See my example below where Mary has added some text, and I can see her initials at the end of the text)
I just love the potential productivity gains that collaborating with others in OneNote provides. Being able to collaborate with OneNote in real time is a real game-changer.
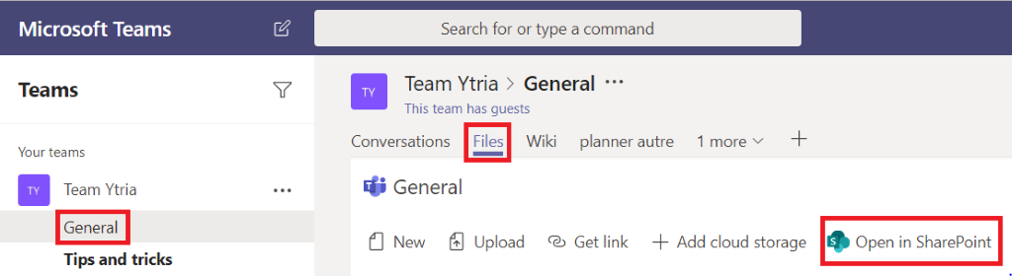
Hopefully this little “How To” is helpful to you. If it is, share it around freely, and leave us a comment below.
Add Shared Notebook To Onenote
Geoff Prior – Lingford Consulting, May 2019
Microsoft Onenote Share Notebook
PS – And here’s 5 proven things I love about using MS OneNote
