Microsoft To-Do is right up there with established apps like Todoist and Things 3. Things 3 app got a design overhaul, and at the same time, Culturedcode is improving the app by adding new. The to-do app Things 3 by Culture Code has been a niche hit among Mac productivity enthusiasts for a few years. It found its way onto iOS devices early on, with an iPhone version arriving soon.
For many years, I have been using David Allen's Getting Things Done (GTD) productivity app. It is simple and easy to follow. All along, I tried nearly every to do list possible - Outlook, Notepad, Wanderlist, Onenote, Excel. They all felt clunky and against the beauty and simplicity of GTD. When I finally found ToDoist, I was in ecstasy.
ToDoist is everything I could want in a time management app and productivity management tool - simple, elegant and quick. It gets out of your way. It has just the right amount of customization without being everything to everyone.
Things 3 Vs Todoist Reddit
If you haven't used David Allen's Getting Things Done, review this quick reference chart as I walk through my process. Here are my top 10 tips on how to Get Things Done with ToDoist!
1. COLLECT EVERYWHERE USING TODOISTS MANY INPUT METHODS
One of the main reasons I love ToDoist is that you can put it everywhere. Install all the clients. Keep it open on your desktop. Have it in your mail client. Have a quick email to your main projects. Here are the ways that I input my tasks using ToDoist:
I enter most of my tasks using the PC client with Ctrl-Alt-A (which is the quick add shortcut on PC - I am sure it is similar on Mac)
I add tasks on my mobile and iPad when I am on them (usually when out or doing the reading) using the great iOS application.
I add tasks to my favorite projects with add task via email.
I add tasks in Gmail with the great ToDoist Gmail plugin. Got an email with a task? Just hit the ToDoist button.
I add tasks while browsing for a web page I need to remember via the chrome and firefox plugins.
2. SET YOUR TODOIST PROJECTS TO BE THE MAIN CATEGORIES IN YOUR LIFE
Don't go too deep on your ToDoist Projects. I like two levels. This is because you can still group related tasks into subtasks to do grouping inside of a ToDoist Project. I have three main projects: Work, Home, and Shared (for shared projects). Under Work, I have Sales, Marketing, and Operations. Under Personal, I have Career/Coaching, Chores, and Shopping.
3. REVIEW TASK LIST EVERY DAY / EVERY WEEK USING THE IPAD APP
I love the iPad app the most for reviewing my ToDolist. I have to confess that I do this before I get out bed every day. I have found doing my review in the morning avoids the end-of-day decision fatigue (this is a real thing!) When I am reviewing, I am trying to do a few things. Reprioritize my list, move things out of my inbox to correct projects and get items that are old to the right dates. The iPad application works best for me because not only is it small and great for my pre-morning blanket wrapped to do a review, but swipe left is the quick method for moving to a new date with an awesome interface to move something to today, tomorrow, next week, next month or custom. On Sundays, I usually try to look at the whole list, not just the stuff that has fallen into today 'pile'.
4. USE FLAGS AND DRAG TO ORDER TO PRIORITIZE IN TODOIST
Task Priority is one of the difficult things in any to-do list management system. How do you keep from having 20 top priority tasks? The red, orange and yellow flags will automatically default to the top of your list if you are using priority sort (which is the default). Thus, I use the colored flags to set my top priorities. I usually set one red flag for my main thing I want to get done that day, and it is usually customer related. I set 2-3 orange flags of important tasks that should get done that day. Finally, I have a few key habits that I leave yellow. My next priority is done via the drag and drop order. Inside a flag color (including no flag), you can just drag and drop to change the order.
5. SET CONTEXT AND TIME REQUIRED USING TODOIST LABELS
This may be one of my favorite things about ToDoist is the label/tagging system. This is where most people fall down on the GTD system. If you can set the context (where you are) and how much time you have (5 minutes or 60 minutes?), then you can always look at your to-do list in a 'gap' time and not have to think about what to do next. This is the key to productivity. Reduce your decisions. Know exactly what to do next. I have created color-coded labels for a few time frames from 5 to 60 minutes and a few contexts (PC, iPad, Home). You need to make your own, but as an example here is what my label bar looks like:
6. USE TODOIST'S LABEL AND RECURRENCE FEATURES FOR MANAGING HABITS
It is so easy to setup the Habit tasks in ToDoist. I try and do certain things like exercise and meditate every day. I set up a recurrence on these items using ToDoist's recurrence feature. If you want a task each day, you can just type in the date field 'Every Day starting today' or for a shortcut 'Ev Day start Today'. In fact, ToDoist can recognize most English dates like 'Each Weekday' or 'Every third Tuesday starting' or 'The first of every month.' I also use a label for my habits that is in red (see above) which easily lets me see my habits at a glance. I created a filter that shows my habits still left to be done today as follows: @Habit & (today | overdue):
7. DEFINE A SYSTEM FOR THE 3-D'S - DO, DELEGATE, DEFER
One of the key points of GTD is to be able to continually parse the flow of your life. To me, this is mostly email. I try and read my email multiple times per day (I know this goes against the convention). I have found continually parsing to be easier and less stressful to me. I try not to be interrupt driven, but when I first sit down in a gap, I process. Emails are either done in real time (if less than a 2 minute action), delegated to someone else (I use ToDoists shared projects with some of my team to assign a task. Otherwise, I just fire off an email and star it to review later), or defer it (create an action for the future in your ToDoist). At this point, if it is trash, spam or FYI, I usually just leave it read in my email box for later searching (search to me is better than filing). I do set up a tag for a future task that 'NeedsProject' or 'Someday_Maybe', as you can see from above. These are both GTD categories on how to defer items that are not tasks, but instead are containers (projects) for several tasks and items that you may eventually get to respectively.
8. NOW USE YOUR PRIORITIES AND FILTERS TO DECIDE WHAT TO DO NEXT!
Now that you have tasks in and you are ready to sit down and start working, use your filters and priorities to decide what to do. Do you only have 5 minutes? Filter for just 5-minute tasks. Sitting at your computer, filter for your computer context. Stuck at the doctor's office with only your iPhone? Filter for just your tasks labeled phone. Are you ready to just do the next thing? Pull up your Today tab in ToDoist and do your next task. Try to finish your red and orange tasks every day. Go back and look at your completed tasks on Sunday and you will be amazed how much you are getting done.
9. HERE ARE SOME OTHER RESOURCES ON TODOIST AND GTD
No system is perfect. You have to find a system that works for you. Before I found my system, I had read many books and tried many different things. Here are some other links to resources about ToDoist and GTD:
Some of my methods were based on this ToDoist article on GTD.
This article helped me with some of my contexts and filters (note that ToDoist does not let you use labels with the < symbol anymore).
Here is a great blog post by Becky Kane (@19Kane91) about how she uses ToDoist and GTD.
Here is one more GTD and ToDoist Method.
10. BONUS TIP: USING A POMODORO TIMER
A Pomodoro timer is a method for driving flow - the ability to get lost in deep concentrative work where time seems to disappear, and you get tons of work done! Pomodoro is the best way I have found to get flow. The way it works is you set a timer for 25 minutes and work without breaking. Then you set another timer for 5 minutes and goof off on anything you want. You do this for four cycles and then take an extended break. Here is a quick and dirty Pomodoro Timer.
I hope your new year starts off great! But more importantly, I hope these tips will help you build a habit of organizing and attacking your tasks that will make 2016 your most productive year yet!
If you like this article, listen to Dialexa CEO, Scott Harper, on Custom Made talk to the business opportunity of custom development:
Listen to all episodes of Custom Made for insights and perspectives from industry disruptors and technology leaders on iTunes or search 'Dialexa' on your favorite podcasting app.
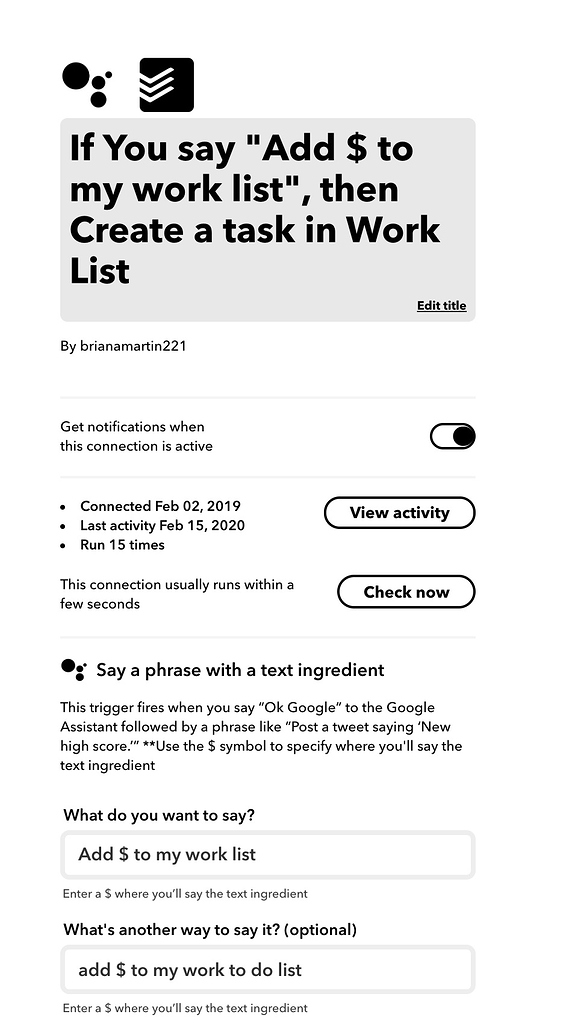
Todoist is a flexible tool with a lot of more or less hidden features. Here is a list of Todoist tips, possibly with a bunch of things you didn’t know was possible in Todoist.
Todoist tips no 1: Group your tasks with a heading
Start the task name with an asterisk followed by a space. “* Meeting preparations” This will create a Todoist task without the usual circle in front of it.
Todoist tips no 2: Bookmark your list of completed tasks
Do you like to look at the list of completed tasks at the end of the day, or during your GTD weekly review? Add the link to your favorites/bookmarks in your browser. Here is the link: https://todoist.com/app?lang=en#activity%2Fnull%2Fnull%2Fitem%3Acompleted
Todoist tips no 3: Copy and paste images directly into a comment

Yes, it’s as simple as that just copy and paste a picture into a comment in Todoist.
Todoist tips no 4: Work with multiple tasks
You can select multiple tasks by holding down the Shift or Ctrl key in Windows. By using the menu at the top, you can change projects, date and priority. From the More menu, you can also duplicate, archive, delete or change labels (contexts).
Todoist Review 2020
Todoist tips no 5: Use emojis
Todoist supports the use of emojis in project titles, task titles, task comments, and label titles.
Supported emojis can be found here:
Todoist tips no 6: Get good at using filters
Filters in Todoist is a powerful tool that can help you to both get an overview of the big picture, as well as to laser focus on what is important right now. Read my blog post to learn more.
The ultimate guide to Todoist filters
Read More
Todoist tips no 7: Add multiple tasks by using copy and paste
What is the easiest way to add multiple tasks to Todoist? Use a text editor.
- Start by making a list in your favorite text editor. It can be Word, TextPad, Evernote, or any other application.
- Make a list with each task on a separate line. Use hard return (Enter).
- Copy the text.
- Click + Add Task in Todoist. You then get a question, “Do you want to add X tasks?”
- Answer “Yes”. (If you answer “No” the text will be pasted as a continuous text in a single task.)
Todoist tips no 8: Make a heading with a colon
Create a task in Todoist followed by a “:”. This will create a task without the usual circle in front of it, followed by a colon. This is also a great way to make a heading for a list of subtasks.
Want to sign up for Todoist Premium?
In that case, I would appreciate if you use the below link. If you do that, I get two months Todoist Premium added to my account – with no extra cost for you. Thanks!
Sign up for Todoist Premium here
Todoist tips no 9: Create location-based reminders
Want to be reminded of something when you arrive a work? No problem. In Todoist you can set up reminders that are triggered when you leave or when you enter a location. See https://support.todoist.com/hc/en-us/articles/205348301-Reminders for how to set this up on different platforms.
Todoist tips no 10: Use project comments
Project comments is a very useful way to provide high-level comments about a project. You’ll find the project comments icon to the right of the project name.
Todoist tips no 11: Make it easy to use a project as a template
Re-using a project is easy using the project templates function. One way to speed up this process is to add the web link to a project in the project comments of the same project. To do this, do the following:
- Open the project you want to use as a template.
- In the top-righthand corner, click on the project actions icon.
- Select “Export as a template”.
- Click on the button “Export as shareable URL”.
- Select “Copy link to clipboard” and close the dialogue box.
- Click on the project comments icon.
- Paste the link and Click “Add comment”.

Now, all you have to do to re-use this project is to click on the link in the project comments and choose which project to import into.
The above example is for the web version, for other platforms, see https://support.todoist.com/hc/en-us/articles/208821185-Import-Export
Todoist tips no 12: Format text as bold or italic
Task titles, project titles, and comments can be formatted as bold, italic, or both. The formatting is done by using asterisks (*)
- Italic: “* Text *” = Text
- Bold: “** Text **” = Text
- Italic and bold: “*** Text ***” = Text
Todoist tips no 13: Insert links
Todoist support the use of links in project titles, task titles, and task comments. To insert a link, use this format:
“http://www.dandywithlens.com/ (The worlds best blog)” = The worlds best blog
Todoist tips no 14: Use keyboard shortcuts
38 keyboard shortcuts that will improve productivity in Todoist and Evernote
Read More
Todoist tips no 15: Insert code in comments
If you need to insert code in the comments text, this is the way to do it:
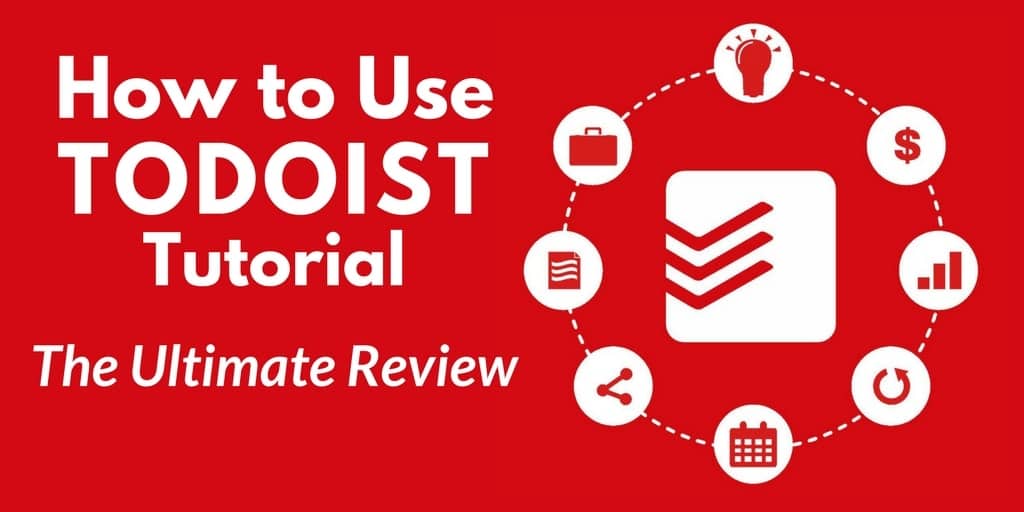
- Inline code: ‘Insert code’
- Code block: ”’Insert code”’
Related
