Ubuntu 16.04 > Cisco AnyConnect VPN Ubuntu 16.04
|
Below, you'll find information on how to access and use the various Monash University education platforms and tools needed for your online studies. The information on this page is also contained in the Online Education Systems Student User Guide (pdf, 1.21 mb), which you can download and print.

Use the table below to find the system you need and get information on how to access it. If you’re still having problems accessing these platforms or tools after following the instructions, contact the Service Desk.
- Download the AnyConnect VPN Ubuntu Set up Cisco VPN client on Hi Guys Does anyone I install the Cisco the official guide is you through installing the Installing and using the Stack Overflow How do Linux — Ubuntu Mobility Client for Linux have an installation guide on Ubuntu 16.04 Services VPN.
- Cisco AnyConnect v.3.1.05187, ubuntu 16.04 and home network incompatibility.
- Linux Red Hat 6 and 7 and Ubuntu 14.04 (LTS), 16.04 (LTS), and 18.04 (LTS) (64-bit only). Virtualised environments such as VMWare and Parallels are not supported. More information is available at Cisco. Install the VPN. Go to CISCO SSL VPN Service. Sign in using your Monash username and password (use your username, not your email).
Check if the Cisco AnyConnect app is installed; Install the Cisco AnyConnect app; Operating systems required to use VPN. MacOS: macOS High Sierra, 10.13; macOS Mojave, 10.14; macOS Catalina, 10.15; Windows: Windows 10; Windows 8.1; Windows 8; Linux:. Red Hat 6, 7, 8 (64-bit) Ubuntu 16.04 (LTS) Ubuntu 18.04 (LTS). Cisco AnyConnect VPN Ubuntu 16.04. SCST SCST Ubuntu 16.04. Update: 2017 August 5. This page has been superceded by an improved method here for fully.
| What do you want to do? | System to use | What it does |
|---|---|---|
| Securely access Monash University systems from mainland China only | Monash International VPN (China only) | Monash International VPN is a virtual private network created specifically for students in mainland China so they can access Monash University applications and services. This is the recommended VPN. If you’re connecting from outside of mainland China, use the Monash VPN instead. Watch this short video to see how to install and connect to Monash International VPN on your laptop or desktop. If you're unable to view the video, or for Chinese subtitles, you can watch it on Youku. |
| Securely access Monash University systems from all other regions | Monash VPN | This is the Monash VPN network. It allows you to securely access most Monash services when you’re not on a campus, and improves the stability of your connection with the Monash services listed here. |
| Access my curriculum details | Moodle | Moodle is Monash's online learning management system containing all your curriculum details, activities and quizzes. |
| Access my personal timetable | Allocate+ | Allocate+ is the tool for creating your personal timetable. |
| Access library materials related to my course | Library Search | Library Search is your gateway to the databases, ejournals and ebooks. We recommend you access these e-resources using a Monash VPN option. |
| Access specialised software for my course | MoVE | MoVE (Monash Virtual Environment) is the way for students to access the specialised software and applications. |
| Join a video or audio meeting created by someone else Start my own video or audio meeting | Zoom | Zoom is a tool that allows one-on-one and group virtual meetings with your lecturer or tutor. |
| Participate in a poll my tutor is running as part of a lesson | FLUX | FLUX is a web and SMS-based student response system. During class, tutors display a FLUX activity on-screen and students respond on their device. The results appear live on-screen for the class to discuss or for the tutor to grade. |
| Participate in a poll my tutor is running as part of a lesson | Poll Everywhere | Poll Everywhere is a web and SMS-based student response system used by some lecturers and tutors as an alternative to FLUX. |
| Access learning resources in Alexandria | Alexandria | Alexandria contains various learning resources. It’s used by lecturers and tutors to share information and facilitate learning activities. |
| Access learning resources in EQUELLA | EQUELLA | EQUELLA is used for storing and managing digital documents, images and other forms of multimedia. At Monash, this system is used only by the Faculty of Medicine, Nursing and Health Sciences. |
| Watch a Panopto video in my Moodle unit | Panopto | Panopto is used to store and provide access to non-lecture recordings created by academics for students. |
| Access pre-recorded or live-streamed lectures. | Echo360 | Echo360 allows you to access and download lecture video recordings, which are pre-recorded or live streamed. |
We recommend you use the Monash International VPN if you’re wanting to access Monash University applications and services from within mainland China. If you’re outside of mainland China, use the Monash VPN.
Before connecting
Before connecting using the Monash International VPN, first make sure you’re not connected to any other VPN. You can use only one VPN at a time.
Watch a short demonstration video
Watch this short video to see how to install and connect to the Monash International VPN on your laptop or desktop.
(If you're unable to view this video, you can watch it on Youku.)
Install Monash International VPN on your laptop or desktop

- Go to GlobalProtect.
Sign in using your Monash email address and password.
Click Sign In. - You'll need to authenticate your login:
- If you use Okta Verify, click Send Push and then approve the sign in on your mobile phone.
- If you use Google Authenticator, enter your authentication passcode, then click Verify.
- Select the appropriate GlobalProtect installer based on the operating system you're using.
- Click Keep if you see a message that the file you're downloading may be harmful to your computer.
Once the file has downloaded, double-click it to launch the installer. - Follow the instructions in the Setup Wizard.
- Type 'vpn.monashuniversity.cn' into the text box, then click Connect.
- Sign in using your Monash email address and password.
Click Sign In. - You'll need to authenticate you login:
- If you use Okta Verify, click Send Push and then approve the sign in on your mobile phone.
- If you use Google Authenticator, enter your authentication passcode, then select Verify.
- When you've successfully connected, you'll see the Connected window.
- Once the installation is complete, you'll find GlobalProtect in your applications menu.
When the installation finishes, the application will launch.
You'll only need to do this for this session. When you connect in future, follow the steps in Connect to the Monash International VPN service.
When you've finished using the VPN, click Disconnect.
Connect to the Monash International VPN service
- Find and launch the GlobalProtect application.
- Click Connect.
- Sign in using your Monash email address and password.
Click Sign In. - You'll need to authenticate your login:
- If you use Okta Verify, click Send Push and then approve the sign in on your mobile phone.
- If you use Google Authenticator, enter your authentication passcode, then select Verify.
- When you've successfully connected, you'll see the Connected window.
Now you're connected, continue to use your computer as usual.
When you've finished using the VPN, click Disconnect.
Monash VPN is a virtual private network that improves the performance and stability of our systems and services. Follow the steps below to install and access the Monash VPN.
The Monash VPN, Cisco AnyConnect, can be installed on the following systems:
- Windows 7, 8, 8.1, and current Microsoft-supported versions of Windows 10 x86 (32-bit) and x64 (64-bit)
- macOS 10.12, 10.13, 10.14 and 10.15
- Linux Red Hat 6 and 7 and Ubuntu 14.04 (LTS), 16.04 (LTS), and 18.04 (LTS) (64-bit only).
Virtualised environments such as VMWare and Parallels are not supported. More information is available at Cisco.
Install the VPN
- Go to CISCO SSL VPN Service.
Sign in using your Monash username and password (use your username, not your email).
Click Login. - You'll need to authenticate your login:
- If you use Okta Verify, type 2 and click Continue. Then approve the sign in on your mobile phone.
- If you use Google Authenticator, enter your authentication passcode, then click Continue.
- When the window with terms and conditions appears, click Continue to accept the VPN conditions.
- Download and install:
- On Windows computers, the Download & Install page will appear. Click Download for Windows.
- On macOS computers, click AnyConnect VPN and it will install. You can skip the remaining steps in this section.
- Click Keep if you see a message that the file you're downloading may be harmful to your computer.
Once the file has downloaded, run the installation file. - Follow the instructions in the Setup Wizard.
- Once the installation is complete, the Cisco AnyConnect Secure Mobility Client will appear in the applications menu.
- Find and launch the Cisco AnyConnect Secure Mobility Client application.
- When the application starts, enter 'vpn.monash.edu' in the text box, then click Connect.
Next time you launch the application, the text box will be pre-populated with the address above. - Sign in using your Monash username (not your email) and password.
Click OK. - You'll need to authenticate your login:
- If you use Okta Verify, click Send Push and then approve the sign in on your mobile phone.
- If you use Google Authenticator, enter your authentication passcode, then click Verify.
- When the window with terms and conditions appears, click Accept (to accept the VPN conditions).
- When you've successfully connected, you'll see a message that says 'Connected to vpn.monash.edu.' in the application popup.
When you've finished using the Monash VPN, click Disconnect.
Moodle is Monash's online learning management system and contains all your curriculum details, activities and quizzes.
Sign into Moodle
- Go to Monash Moodle.
Sign in using your Monash email address and password.
Click Sign In. - You'll need to authenticate your login:
- If you use Okta Verify, click Send Push and then approve the sign in on your mobile phone.
- If you use Google Authenticator, enter your authentication passcode, then click Verify.
- You'll now see the Moodle home page.
Click the X button to close the copyright message (at the bottom of the page).
Interface overview
The guide below will help you navigate the Moodle interface.
| Item | Use | |
|---|---|---|
| 1 | Navigation drawer | Toggle the toolbar |
| 2 | Toolbar | Use the buttons to link to unit guides, help, messages, notifications and your profile |
| 3 | Calendar | Access your calendar |
| 4 | My units | See a list of your enrolled units |
| 5 | Timeline | View upcoming assessment tasks |
| 6 | View/Sort | See options for viewing and sorting your units |
| 7 | Classes | Show your enrolled units |
More information
For more information on using this system, see Moodle.

Allocate+ is the tool for creating and managing your own personal timetable.
Sign into Allocate+
- Go to Allocate+.
Sign in using your Monash email address and password.
Click Sign In. - You'll need to authenticate your login:
- If you use Okta Verify, click Send Push and then approve the sign in on your mobile phone.
- If you use Google Authenticator, enter your authentication passcode, then click Verify.
- On the menu at the top of your screen, click Timetable.
- You'll now see your Allocate+ timetable.
More information
For more information on using this system, see how to use Allocate+.
The Library search allows you to search for resources across Monash University's physical and digital libraries. Although you can access the search publicly, it's best to sign in so you can easily refer to your search history.
Sign into the Library search
- Go to the Library home page.
Click Signin. - Click Monash Staff & Students Login.
- Sign in using your Monash email address and password.
Click Sign In. - You'll need to authenticate your login:
- If you use Okta Verify, click Send Push and then approve the sign in on your mobile phone.
- If you use Google Authenticator, enter your authentication passcode, then click Verify.
- You'll be presented with the My Account page. Click the Go Back to Search arrow to begin searching.
Interface overview
| Item | Use | |
|---|---|---|
| 1 | New search | Use the basic search page to find something |
| 2 | Databases | Browse available databases |
| 3 | A-Z eJournals | Browse available eJournals |
| 4 | Find citation | Use the citation search page |
| 5 | History | View your search history |
| 6 | Favourites | View your favourites |
| 7 | Basic search | Search the database using basic search |
| 8 | Add a new line | Add another criteria to your search |
| 9 | Refine my results | Narrow down your search to specific types, such as resources available online |
| 10 | Brief record | Get an overview of an item. Links at the bottom of each record provide further access options, such as online access and download |
More information
For more information on how to use this system, see:
- finding specific resources.
MoVE (Monash Virtual Environment) allows students to access the specialised software and applications they need. If you're accessing MoVE from a public computer, we recommend you use MoVE Light so you can access the system through a web browser.
Sign into MoVE on your computer
- Access MoVE:
- From China: If you’re accessing MoVE from mainland China, you'll need to connect to Monash first by using the Monash International VPN.
Once an International VPN connection has been established, go to MoVE (mainland China). - From all other regions: Go to MoVE (all other regions).
Click Sign In. - From China: If you’re accessing MoVE from mainland China, you'll need to connect to Monash first by using the Monash International VPN.
- You'll need to authenticate your login:
- If you use Okta Verify, click Send Push and then approve the sign in on your mobile phone.
- If you use Google Authenticator, enter your authentication passcode, then click Verify.
- Once you've logged into MoVE, you'll see the Welcome screen.
Click Detect Receiver. The detection will take a few seconds to complete – don't click the button again.
If the Receiver isn't detected after a few seconds, select the I agree with the Citrix license agreement tick box and click Download and install the Receiver manually. - Once the Receiver has been detected successfully, the MoVE home page will launch, providing you with access to applications.
Click an application icon to launch the application.
Sign into MoVE Light on a public computer
- Access MoVE:
- From China: If you’re accessing MoVE from mainland China, you'll need to connect to Monash first by using the Monash International VPN.
Once an International VPN connection has been established, go to MoVE (China only). - From all other regions: Go to MoVE.
Click Sign In. - From China: If you’re accessing MoVE from mainland China, you'll need to connect to Monash first by using the Monash International VPN.
- You'll need to authenticate your login:
- If you use Okta Verify, click Send Push and then approve the sign in on your mobile phone.
- If you use Google Authenticator, enter your authentication passcode, then click Verify.
- Once you've logged into MoVE, you'll see the Welcome screen.
Click Use light version. - The MoVE home page will display a shortlist of applications that you can access. Double-click the applications to launch them.
- For a complete list of available apps, click Apps on the menu at the top.
More information
For more information on how to use this system, see:
- MoVE User Guide for staff and students (pdf, 0.73 mb).
You can use Zoom to attend video or audio meetings (on a computer or mobile device) that have been scheduled by your lecturer or tutor, as well as individual calls. We recommend you install Zoom on your computer.
Install Zoom on your laptop or desktop
- Go to the Zoom download page.
The download will start automatically. - Click Keep if you see a message that the file you're downloading may be harmful to your computer.
Once the file has downloaded, select it to launch the installer. - Once the application is installed, the sign-in window will appear.
- You can also launch the application from your applications list – you'll find it in the Zoom folder.
Cisco Anyconnect Ubuntu 16.04 Free
Sign into Zoom
Cisco Anyconnect Ubuntu 16.04 Installer
- Launch the Zoom application and click Sign In.
- Click Sign in with SSO.
- Type monash.zoom.us and click Continue.
- Sign in using your Monash email address and password.
Click Sign In. - You'll need to authenticate your login:
- If you use Okta Verify, click Send Push and then approve the sign in on your mobile phone.
- If you use Google Authenticator, enter your authentication passcode, then click Verify.
- Your internet browser will open and the Open Zoom? prompt will appear.
Click Open Zoom. - The Zoom application will launch and you'll be signed in.
- When joining a meeting, make sure you click Join with Computer Audio.
Interface overview
The guide below will help you navigate the Zoom interface.
| Number | Item | Use |
|---|---|---|
| 1 | New Meeting | Start a new meeting |
| 2 | Join | Join a new meeting by manually entering the meeting ID |
| 3 | Schedule | Schedule a meeting in the future and invite people to attend |
| 4 | Share screen | Share your screen in a meeting |
| 5 | Schedule | See a list of your upcoming meetings |
| 6 | Chat | Start an instant chat with a contact |
| 7 | Meetings | See a list of all of your upcoming meetings |
| 8 | Contacts | Find a contact to meet with. |
More information
For more information on how to use this system, see learning and teaching tools: Zoom.
Your lecturer or tutor (may use FLUX during lessons to gather student responses to specific questions. You don't need to create an account for FLUX, but you'll need to sign in using Okta Verify or Google Authenticator.
Sign in and join poll
- On your phone, tablet or laptop, go to the FLUX login.
Enter your Monash student email address and click SIGN IN. - Sign in using your Monash email address and password.
Click Sign In. - You'll need to authenticate your login:
- If you use Okta Verify, click Send Push and then approve the sign in on your mobile phone.
- If you use Google Authenticator, enter your authentication passcode, then click Verify.
- Click either the (+) icon at the top right of the page, or click JOIN AN AUDIENCE.
- Type the audience code your lecturer or tutor provided, then click JOIN.
- Once a presentation with a poll is active, click it to join.
More information
For more information on using this system, see FLUX.
Your lecturer or tutor may use Poll Everywhere during lessons to gather students responded to specific questions. Some polls require you to sign in before participating. To sign in and join a poll, first you need to create an account.
Create an account
- On your phone, tablet or laptop, go to Poll Everywhere.
To create an account, select the Log in button in the top left corner. - Type your Monash student email address and click Next.
- Click Log in with Monash.
- Sign in using your Monash email address and password.
Click Sign In. - You'll need to authenticate your login:
- If you use Okta Verify, click Send Push and then approve the sign in on your mobile phone.
- If you use Google Authenticator, enter your authentication passcode, then click Verify.
- When prompted, select the checkbox to accept the Poll Everywhere terms and conditions, then click Sign up for my Poll Everywhereaccount.
Sign in and join poll
- On your phone, tablet or laptop, go to the Poll Everywhere.
- Enter your Monash student email address and click Next.
- Click Log in with Monash.
- Sign in using your Monash email address and password.
Click Sign In. - You'll need to authenticate your login:
- If you use Okta Verity, select Send Push and then approve the sign in on your mobile phone.
- If you use Google Authenticator, enter your authentication passcode, then click Verify.
- Once you've signed in, join the presentation by typing your lecturer’s or tutor’s username and click Join.
Join poll without signing in
Go to the link provided by your lecturer or tutor (it will look something like this: https://PollEv.com/surveys/ExamPLeLInk0221/web).
Go to the URL, then click Start survey.
You can now answer the poll questions.
More information
For more information on how to use this system, see:
- the Library's quick reference guide.
Alexandria contains various learning resources.
Sign into Alexandria
- Go to Alexandria.
Click Login with Monash Account. - Sign in using your Monash email address and password.
Click Sign In. - You'll need to authenticate your login:
- If you use Okta Verify, click Send Push and then approve the sign in on your mobile phone.
- If you use Google Authenticator, enter your authentication passcode, then click Verify.
- You'll now see the Alexandria home page.
Interface overview
The guide below will help you navigate through the Alexandria interface.
| Item | Use | |
|---|---|---|
| 1 | Navigation (A) | Buttons that link to the homepage, bookmarks and recent reads. These are accessible even when you are reading resources within the system |
| 2 | Navigation (B) | Buttons that link to account settings and help guide |
| 3 | Search | Tools that allow you to search or browse resources in Alexandria |
| 4 | Bookmarks | List of bookmarks you have saved in your readings |
| 5 | My recent reads | Shows your most recent activities in Moodle |
| 6 | Logout | Logs your account out of Alexandria |
More information
For more information on how to use this system, see Alexandria Syllabus.
EQUELLA stores and manages digital content such as documents, images and other forms of multimedia. At Monash University, this system is only used by the Faculty of Medicine, Nursing and Health Services.
Sign into EQUELLA
- Go to EQUELLA.
Sign in using your Monash email address and password.
Click Sign In. - You'll need to authenticate your login:
- If you use Okta Verify, click Send Push and then approve the sign in on your mobile phone.
- If you use Google Authenticator, enter your authentication passcode, then click Verify.
- You'll now see the EQUELLA home page.
Interface overview
| Item | Use | |
|---|---|---|
| 1 | Quick search | Used for quick keyword search for resources in EQUELLA |
| 2 | My resources | Enables you to see a full listing of resources you own within EQUELLA |
| 3 | Search | Used for advanced searching, such as resources within a particular University collection, with a particular owner, of a particular file type, etc |
| 4 | Browse resources | Enables you to browse through the EQUELLA resources by faculty, unit code or study area |
| 5 | Useful websites | Various external Monash University websites |
More information
For more information on how to use this system, see EQUELLA user guide (pdf, 1.69 mb).
Panopto is the University's system for storing and providing access to non-lecture recordings created by academics for students. You don’t have to sign into Panopto to watch a video.
Watch a Panopto video in Moodle
- Once you've signed into Moodle, find and open the unit your lecturer or tutor asked you to access.
- If the unit has a Panopto video, select it to play it.
- You may also see a Panopto widget that lists all the videos for the unit.
More information
For more information on how to use this system, see learning and teaching tools: video tools.
Echo360 allows you to access and download lecture video recordings, which are pre-recorded or live streamed.
Accessing lectures in Echo360
- Sign into your Moodle account:
- Go to Moodle.
- Follow the steps in the section
Sign into Moodle (see Moodle above).
- Select the Moodle unit you want to access.
- Click Lecture Recordings.
- From the list of recordings, select the lecture recording you want to view.
The names of these will differ depending on what your lecturer has chosen. - You'll be taken to the player where you can view the lecture recording.
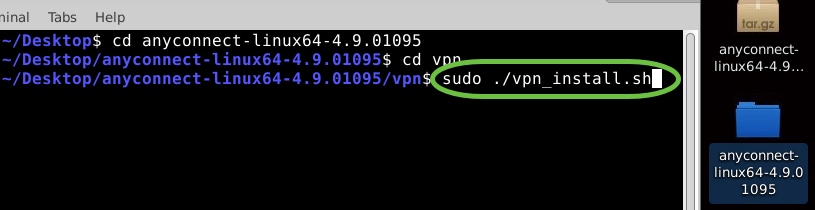
Downloading lectures
- Sign into your Moodle account:
- Go to Moodle.
- Follow the steps in the section
Sign into Moodle (see Moodle above).
- Select the Moodle unit you want to access.
- Click Lecture Recordings.
The list of recordings will appear in a new window or frame. - Click the green Play icon next to the lecture recording you want to download.
- Click Download original from the drop-down menu.
The lecture will begin to download. - Select the download quality you want, then select Download to begin.
More information
For more information on how to use this system, see:
- Using ECHO360 to Access Recorded Lecture.
